GoTo Meeting Guía del organizador (versión clásica)
Configurar el audio y la cámara
- Seleccionar Equipo usar su micrófono y altavoces del equipo (también conocido como " VoIP " ).
- Seleccionar Teléfono para usar su teléfono llamar a la conferencia de audio o tienen GoTo Meeting llamada le.
¿Cómo puedo silenciar y reactivar mi micrófono? (versión clásica)
Puede silenciar y activar su sonido fácilmente desde cualquier método de conexión (aplicación de escritorio, aplicación web para exploradores, aplicación para dispositivos móviles).
- Si el organizador le ha silenciado, podrá activar su propio sonido si así lo quiere.
- Si ha llamado a la conferencia de audio por teléfono, debe introducir el PIN de audio para usar el panel de control y silenciarse. Si no, también puede utilizar los comandos de teclado para silenciarse.
Silenciar o activar el sonido en la aplicación de escritorio
Seleccione el icono de micrófono o teléfono situado en la parte inferior de la GoTo Meeting Visor o superior del Panel de Control.

Silenciar y activar el sonido en la web
Seleccione el icono de micrófono de la barra de herramientas inferior. Si tiene el sonido activado, el icono se iluminará. Si está silenciado, el icono es negro y tiene una barra lateral.
Silenciar y activar el sonido en las aplicaciones para dispositivos móviles
Toque el icono de micrófono de la barra de herramientas inferior. Si tiene el sonido activado, el icono está verde. Si está silenciado, el icono es rojo.
¿Cómo puedo administrar mis asistentes en la aplicación de escritorio? (versión clásica)
Los organizadores pueden administrar sus asistentes desde el panel Usuarios o directamente desde el Visor.

Silenciar y activar el sonido de los asistentes
- Para desactivar o activar el sonido de un asistente, haga clic en el icono de audio que aparece junto a su nombre. Los iconos azules

 representan a asistentes con sonido activado, mientras que los iconos naranjas
representan a asistentes con sonido activado, mientras que los iconos naranjas 
 representan a asistentes con sonido desactivado por el organizador.
representan a asistentes con sonido desactivado por el organizador. - Para desactivar o activar el sonido de todos los asistentes, haga clic en los iconos para silenciar a todos
 o activar el sonido de todos
o activar el sonido de todos  de la parte superior del panel Usuarios.
de la parte superior del panel Usuarios. - Para ayudar a los asistentes que se han silenciado a sí mismos a volver a activar su sonido, puede enviar una "solicitud para activar el sonido". Para ello, haga clic con el botón secundario o haga clic en el icono de Flecha al lado del nombre del asistente y seleccione Enviar solicitud para activar sonido. Este asistente entonces verá el mensaje "¿Quiere activar el sonido?", lo que le permite elegir entre activar el sonido o permanecer silenciado.
Nota:
- Solo puede enviar esta solicitud a los asistentes que se han unido en la aplicación de escritorio o mediante la aplicación web.
- Si un organizador intenta activar el sonido de asistentes que se han silenciado a sí mismos, se pedirá automáticamente a los asistentes si quieren seguir silenciados o quieren activar su sonido.
Convertir a un asistente en presentador
El presentador puede compartir su pantalla con los demás asistentes durante una sesión. Como organizador, puede convertir a otro asistente en presentador en cualquier momento (aunque esto no lo convierta automáticamente en organizador) o puede "abrir la reunión al público" para que cualquier participante pueda asumir el rol de presentador sin necesidad de permiso. Una vez convertido en presentador, el asistente podrá convertir a cualquier otro participante en presentador.
Consulte Cambiar presentador (aplicación de escritorio) para obtener más información.
Convertir a un asistente en organizador
Los coorganizadores son usuarios con acceso a las mismas funciones y herramientas de organizador que tiene usted durante una reunión, y pueden ayudarle en la organización de las sesiones o incluso iniciarlas por usted. Los organizadores pueden añadir coorganizadores antes de una sesión o convertirlos en organizadores durante una sesión.
Consulte Añadir coorganizadores (aplicación de escritorio) para obtener más información.
Ceder el control del teclado y del cursor a un asistente
Cuando tiene el rol de presentador, puede conceder a otros asistentes el control compartido de su teclado y su cursor. Con ello, les permite mover el cursor por la pantalla que comparte y usar su propio teclado para escribir en ella, lo que puede ayudar en la colaboración. Por supuesto, los movimientos de cursor que usted haga siempre son prioritarios. En todo momento puede anular los movimientos del cursor de otros asistentes y recuperar temporalmente el control sin quitarles con ello el acceso.
Consulte Ceder el control del teclado y del cursor (aplicación de escritorio) para obtener más información.
Mostrar u ocultar los paneles Asistentes y Chat de un asistente
Si lo prefiere, puede ocultar la lista de asistentes y/o inhabilitar el chat para algunos asistentes (ambos están habilitados de forma predeterminada). Para ello, haga clic con el botón secundario en su nombre en el panel Asistentes y seleccione Permitir lista de asistentes y/o Permitir chatear. Un icono de marca de verificación ![]() se mostrará junto a la selección cuando esté habilitada, y desaparecerá cuando uno o varios paneles estén inhabilitados.
se mostrará junto a la selección cuando esté habilitada, y desaparecerá cuando uno o varios paneles estén inhabilitados.
Despedir a un asistente
Para quitar a un asistente de la sesión, puede despedirlo. Ese asistente abandonará automáticamente la sesión y se le notificará que se le ha despedido de ella.
- En el panel Usuarios, haga clic con el botón secundario en el nombre del asistente pertinente.
- Haga clic en Despedir a
. - Haga clic en Sí cuando se le indique.

¿Cómo puedo invitar a asistentes y GoTo Meeting llamarlas? (versión clásica)

Invitar a asistentes durante una sesión
Durante una sesión, puede invitar a asistentes a unirse compartiendo el enlace o ID de la reunión. Si tiene Función Llamarme habilitado, también puede llamar a los asistentes para unirse a la parte de la conferencia de audio por teléfono.
Invitar a reunión enlace o ID
- En el panel Usuarios, seleccione Invitar
 en la parte inferior.
en la parte inferior. - Utilice la ventana "Invitar a más personas" para invitar a una persona de una de las siguientes formas:
- Indique al asistente que vaya a https://www.goto.com/meeting/join e introduzca la reunión ID que aparece en la ventana.
- Seleccionar Correo electrónico para iniciar automáticamente un nuevo e-mail con la información de sesión, y, a continuación, envíelo a la persona.
- Seleccionar Copiar enlace para copiar la información de la sesión en el portapapeles y péguela donde quiera (por ejemplo, un mensaje instantáneo a la persona).

Llamar a asistentes para invitarlos a la sesión
- En el panel Usuarios, seleccione Llamar en la parte inferior. Esto abrirá la ventana "Llame a los demás para que se unan a la reunión".
- Introduzca el nombre de hasta 5 asistentes y sus números de teléfono, y haga clic en Llamar. Para cancelar la llamada, haga clic en Cancelar al lado del nombre correspondiente.
- El estado de la llamada aparecerá al lado del nombre del asistente.
-
 – GoTo Meeting sigue llamando al teléfono del asistente.
– GoTo Meeting sigue llamando al teléfono del asistente. -
 – El asistente está conectado y aparece en la lista de asistentes.
– El asistente está conectado y aparece en la lista de asistentes. -
 – El asistente no responde. Seleccione el icono X e inténtelo de nuevo si lo quiere.
– El asistente no responde. Seleccione el icono X e inténtelo de nuevo si lo quiere.
-
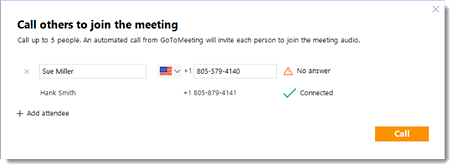
¿Cómo puedo compartir mi cámara en la aplicación de escritorio? (versión clásica)
¡Comparta su cámara y reúnase cara a cara con otros asistentes de la reunión! Se pueden compartir hasta 25 cámaras distintas a la vez.

Vista previa de la cámara web
¡Sonría y prepárese! Puede abrir una vista previa de cómo le verán los demás, el entorno que le rodea o lo que tiene a su espalda, para asegurarse de que las otras personas solo ven lo que usted quiere que vean, antes de compartir su cámara web. Obtenga más información.

Compartir la cámara web
Para compartir la cámara, seleccione el icono de cámara en el Visor o el Panel de Control.
Ocultar la cámara web
Para ahorrar algo de espacio en la pantalla o para mejorar la velocidad de Internet, puede ocultar las cámaras web compartidas. Seleccione el menú desplegable Canal de cámara en el Visor o el Panel de Control y Ocultar a todos.
Dejar de compartir la cámara web
Cuando deje de compartir la cámara, las imágenes de la cámara se sustituirán con sus iniciales o su imagen de perfil. Para dejar de compartir la cámara, haga clic en el icono de cámara en el Visor o en el Panel de control.
Enviar solicitudes de cámara web a otros asistentes
Nota: Esta función solo está disponible para organizadores y coorganizadores.
- En el panel Usuarios, haga clic en el icono de flecha junto al asistente que quiera.
- Haga clic en Enviar solicitud de cámara web.
¿Cómo puedo compartir mi pantalla en Windows? (versión clásica)
Los presentadores pueden compartir su pantalla con los asistentes durante una reunión en cualquier momento. Puede compartir uno o varios monitores o incluso una sola aplicación. También puede mostrar un escritorio despejado de Windows para ocultar los iconos y la barra de tareas, o bien atenuar el fondo para centrar la atención en el contenido que está presentando a los asistentes.

Compartir la pantalla
- En la barra de herramientas inferior, seleccione Pantalla compartida. Si minimiza el Visor, seleccione el icono Compartir pantalla
 en la pestaña del panel.
en la pestaña del panel. - Comparta con una de las siguientes opciones:
- Pantalla del monitor principal, monitor secundario o ambos monitores: se comparte la pantalla entera de uno o de ambos monitores (si hay más de uno configurado). Asegúrese de cerrar todas las ventanas que no quiera compartir antes de continuar.
- Casilla de pantalla despejada o Pantalla de monitor principal, monitor secundario o ambos monitores (DESPEJADO): esto comparte su pantalla, pero también oculta el fondo, la barra de tareas y los iconos del escritorio. Asegúrese de cerrar todas las ventanas que no quiera compartir antes de continuar.
- Aplicación: se comparte solo la aplicación específica que usted seleccione y oculta el resto de la pantalla.
Nota: El uso compartido de la opción "Pantalla (Despejar)" y de la opción "Rectángulo (Labs)" no está disponible para organizadores con Mac. Si quiere compartir una presentación de PowerPoint en un Mac, primero debe poner la presentación en modo de diapositivas y luego seleccionar "Presentación con diapositivas de PowerPoint" en la ventana Aplicación. Si no lo hace, los asistentes seguirán viendo la ventana principal de PowerPoint en lugar de la presentación con diapositivas, y no verán avanzar las diapositivas.
- Haga clic en Compartir. El icono de pantalla se iluminará en verde
 cuando esté compartiendo la pantalla con los demás asistentes.
cuando esté compartiendo la pantalla con los demás asistentes. - Si quiere permitir que todos los participantes de la reunión puedan compartir sus pantallas sin permiso, consulte ¿Cómo puedo otorgar a los asistentes acceso total a la pantalla para compartir la pantalla?.
Pausar y reanudar el uso compartido de la pantalla
Al poner en pausa el uso compartido de la pantalla, la imagen de la pantalla que se muestra en ese momento se congela hasta que se detiene o se reanuda la transmisión.
- En la pantalla compartida, seleccione Pausar y compartir en el menú superior.
- Para reiniciar el uso compartido de la pantalla, seleccione Reanudar el uso compartido.

Dejar de compartir la pantalla
Al detener el uso compartido de la pantalla, los asistentes verán la sala de espera de nuevo y un mensaje donde se les avisa de que el organizador no está compartiendo la pantalla.
- Seleccione el icono de pantalla
 en la pestaña del panel.
en la pestaña del panel. - El icono de la pantalla pasará de verde a gris.
¿Cómo puedo enviar mensajes de chat y guardar registros de chat? (versión clásica)
Puede intercambiar mensajes de chat instantáneos con los demás participantes durante una sesión. Si se desea, los organizadores pueden guardar un registro de chat cuando finalice la sesión para consultar los mensajes más tarde o descargar el registro si se graba la sesión.
Chatear con otros usuarios
Guardar el registro de chat
- Seleccione GoTo Meeting en la barra de herramientas y, a continuación, seleccione Guardar registro de chat.
- Elija una ubicación de su equipo y cambie el nombre si lo desea.
- Seleccione Guardar.

¿Cómo puedo grabar una reunión? (versión clásica)
Los organizadores y coorganizadores pueden grabar cualquier reunión y ponerla a disposición de cualquiera que quiera verla más tarde. Cuando se graba una reunión, se incluye la pantalla del presentador, el audio de la conferencia y las aplicaciones compartidas.
¿Cómo puedo bloquear mi reunión? (versión clásica)
La opción Bloqueo de reuniones le permite evitar que asistentes inesperados se unan a una sesión.
Si tiene reuniones consecutivas, ya no tendrá que preocuparse porque asistentes adicionales le interrumpan si la sesión se pasa del tiempo programado. Esto también es útil si ejecuta su sala personal de reuniones (enlace meet.goto.com) con frecuencia.Bloquear y desbloquear reuniones desde la aplicación de escritorio
- Puede bloquear y desbloquear la reunión de las siguientes formas:
- En el Visor, haga clic en el icono del candado del menú superior.
- En el panel de control, haga clic en el panel Usuarios y cambie la opción "Reunión bloqueada" en la parte inferior.
- El icono del candado se cerrará y verá el mensaje "Esta reunión está bloqueada".
- Se le notificará cuando un asistente intente unirse a la sesión bloqueada.
- Para desbloquear y conectar a todos los asistentes en espera con la reunión, vuelva a hacer clic en el conmutador. El icono del candado se abrirá.

Bloquear y desbloquear reuniones desde la aplicación web
- En el menú superior, haga clic en el icono del candado. También puede hacer clic en el panel Usuarios y cambiar la opción "La reunión está bloqueada" de la parte inferior.
- Se le notificará cuando un asistente intente unirse a la sesión bloqueada.
- Para desbloquear la reunión y conectar a todos los asistentes en espera, haga clic de nuevo en el icono del candado.

Vista de asistente
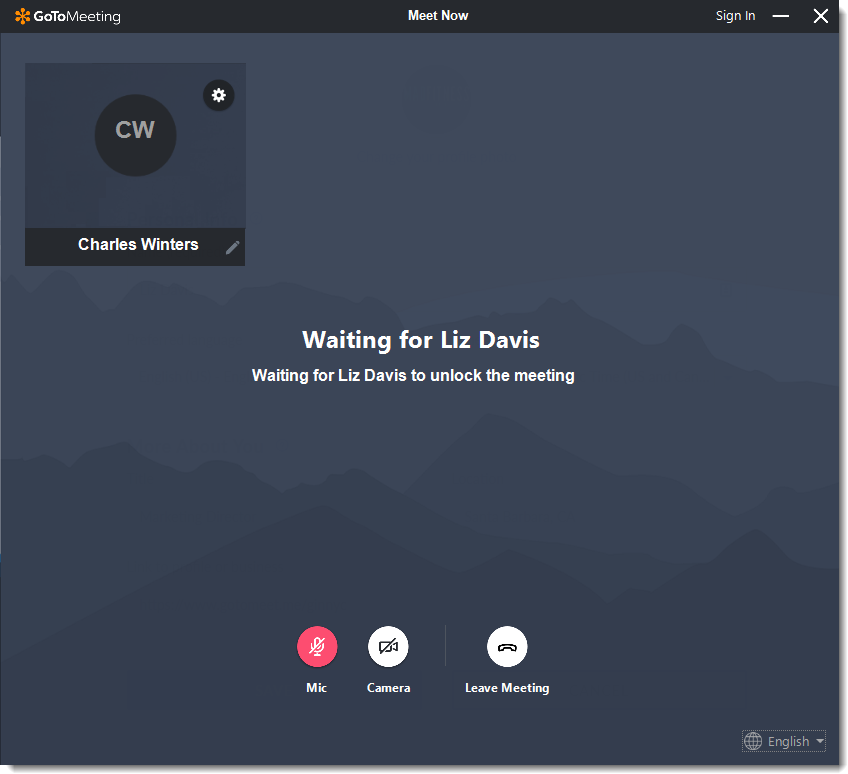
¿Cómo puedo activar la nueva? reunión experiencia?
La nueva experiencia en la GoTo app realizar en línea reuniones sea más sencillo y fluida.
- Inicie sesión en su cuenta en http://app.goto.com/meetings.
- Desde su Perfil icono, seleccione .
- En Explorar la nueva GoTo, activar Usar el nuevo GoTo .




