Guía del organizador de GoTo Meeting
Empiece a usar la nueva GoTo app!
Descargar e iniciar sesión en su cuenta
- Descargar la GoTo app y continúe el proceso de instalación.
- Inicie sesión con su GoTo Meeting credenciales.
Ver descripción general de la cuenta
- (1)Crear reunión puntual o salas recurrentes
- 2 )Inicio una reunión instantánea
- (3) Iniciar su propia aplicación sala personal de reuniones
- 4 )Unirse reunión de otra persona
- (5) Ver reuniones próximas
- (6) Ver reuniones en salas recurrentes
- 7 ) Ver reuniones anteriores grabacionesy diagnósticos de reuniones
- 8 ) Consulte los detalles de la reunión y iniciar la
- 9 ) Copiar invitación de reunión para enviar a otros usuarios
- (10 ) Editar o eliminar la reunión
- 11 ) Buscar asistentes invitados
- (12)Añadir la reunión al calendario o descargar como archivo ICS
- 13 ) Acceda a su configuración de reuniónDeje comentarios, obtenga ayuda adicional y cierre sesión
- (14) Ver todas las reuniones del formulario de calendario (debe sincronización calendario con la GoTo app)
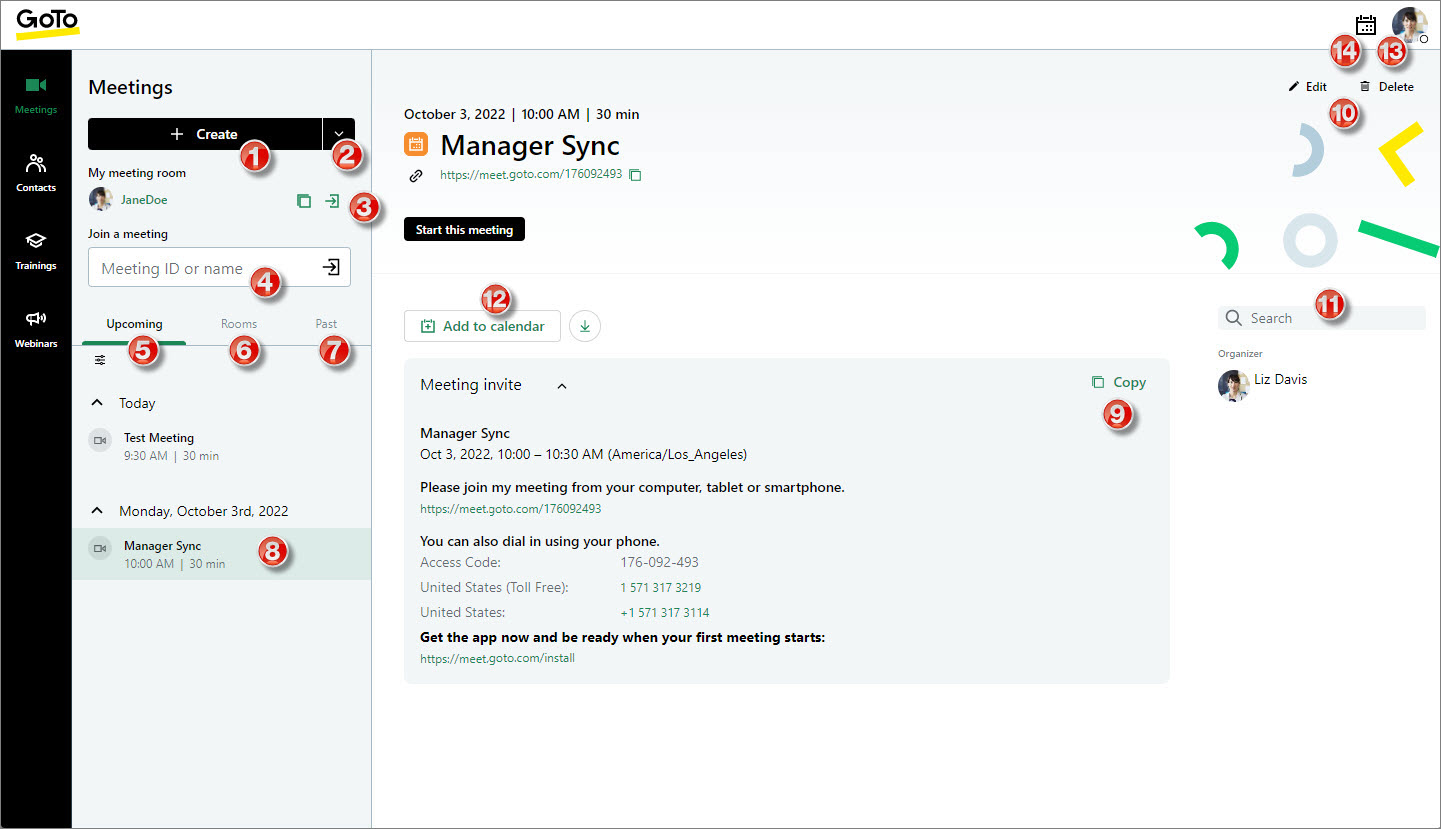
Cree un reunión
- (1) Elija la tipo de reunión
- 2 ) Si va a programar una reunión puntual, elija la fecha y la hora de la reunión
- (3)Añadir un coorganizador (debe ser un miembro de su cuenta)
- 4 )Usar salas de grupos durante la reunión
- (5) Permita a los asistentes de su cuenta iniciar la reunión sin usted
- (6)Proteger la reunión con la contraseña (tenga en cuenta que no puede grabar su reunión si está protegida por contraseña)
- 7 )Personalizar la reunión con un enlace personalizado
- 8 ) Editar opciones de audio
- 9 ) Guardar la nueva reunión
- (10 ) Cifrar la reunión
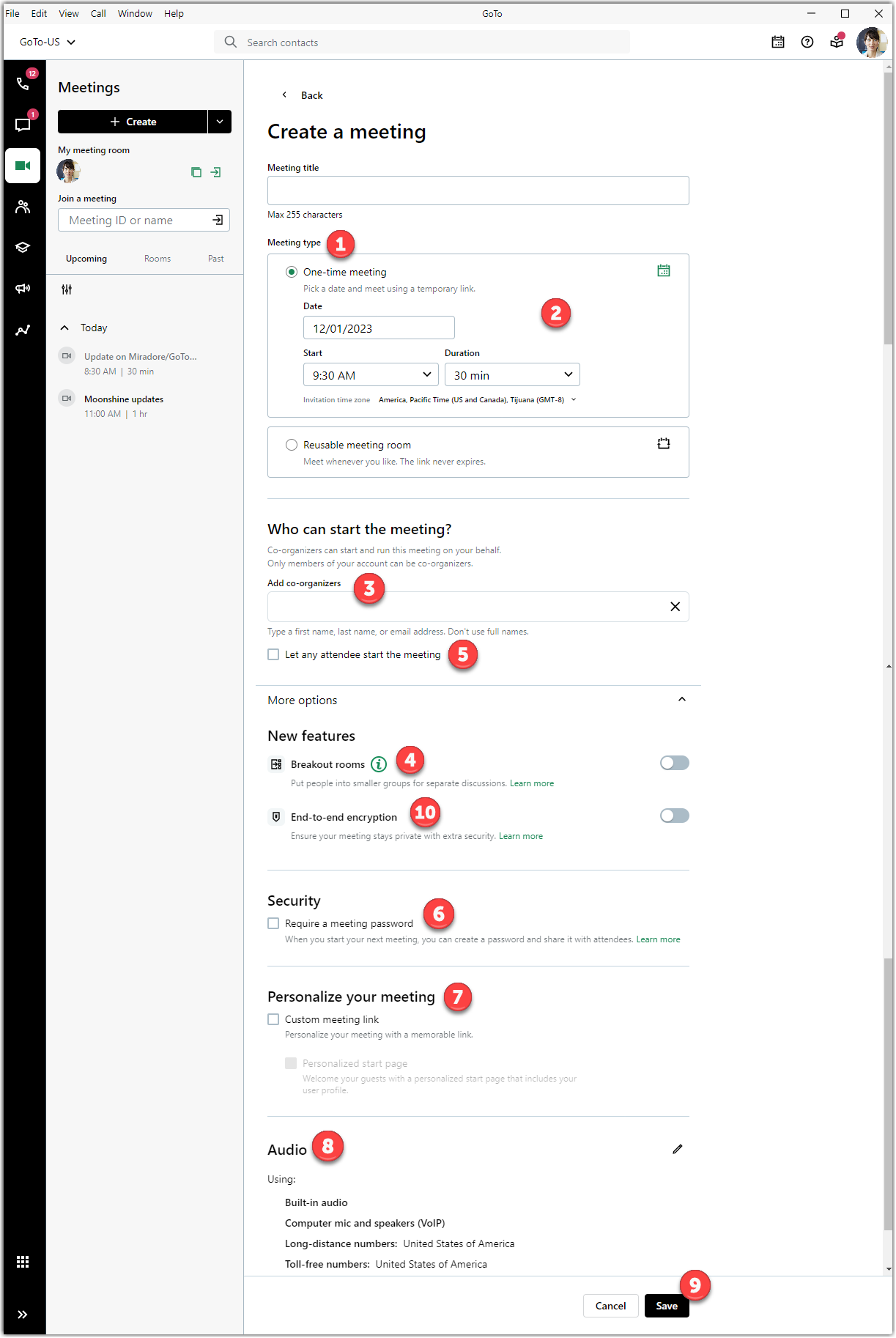
Iniciar o unirse a un reunión
- (1) Iniciar su propia experiencia personal reunión sala
- 2 ) Iniciar o unirse a una próxima reunión programada reunión
- (3) Unirse a otra persona reunión (debe necesitar su ID o nombre de la sala)
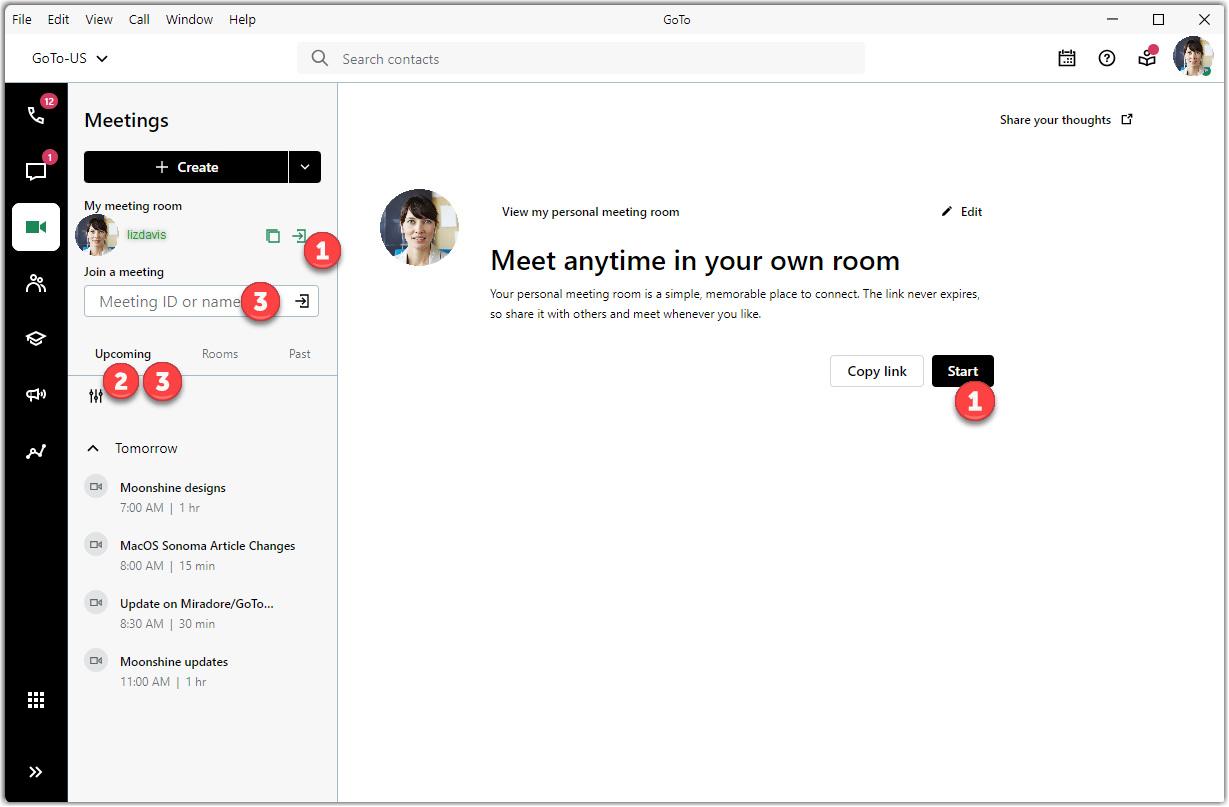
Usar el Panel de Control
El panel de control de la sesión le proporciona acceso a todas las funciones y herramientas que GoTo Meeting ofrece.
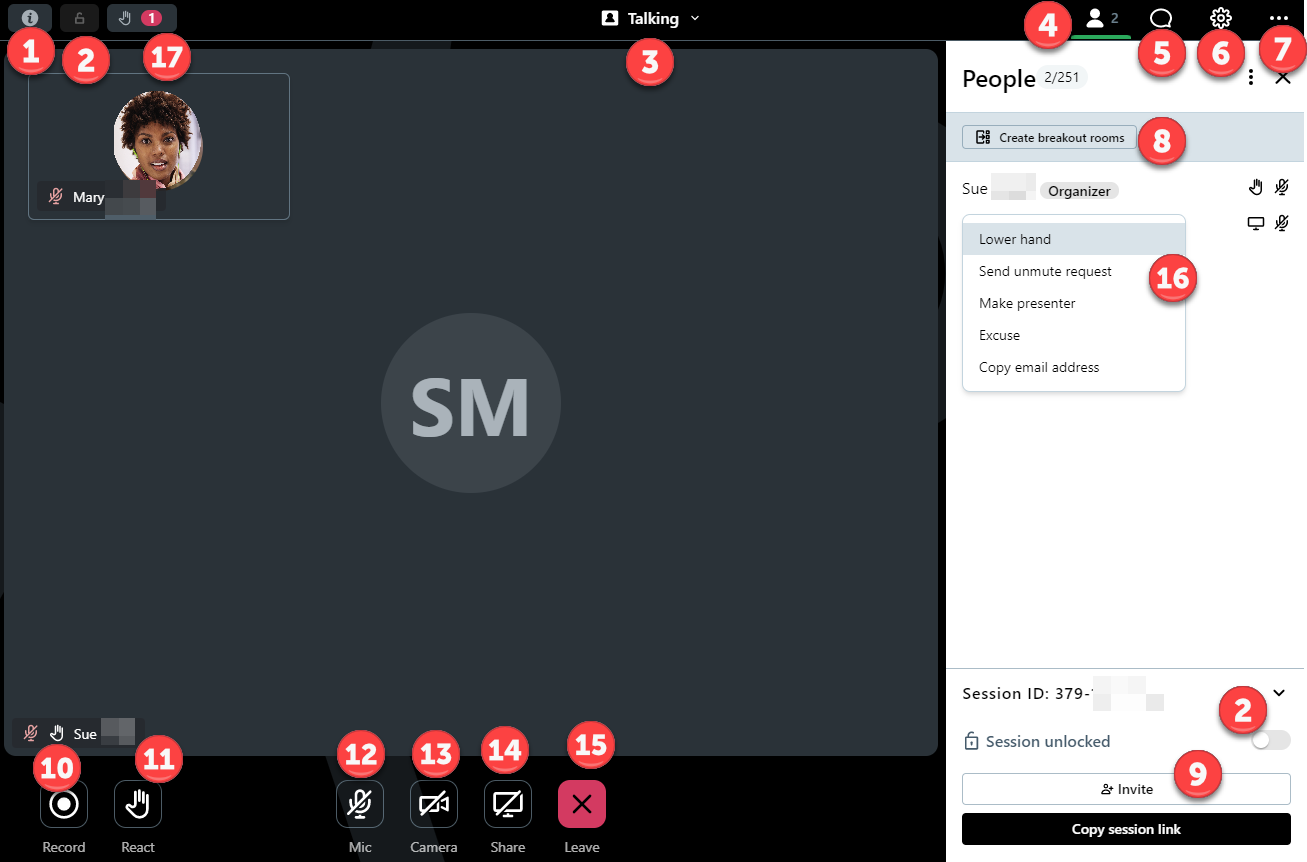
1) Ver información de la sesión
2 ) Bloqueo su reunión
3) Cambiar y reorganizar la vista de la cámara
4) Ver la lista de asistentes
5) Chatear con otros usuarios
6) Acceda a los ajustes de sesión, como cambiar el modo de audio, vista previa de la cámara y otros ajustes generales.
7) Obtener más ayuda
(8) Empezar salas de grupos (si están habilitadas)
9) Invite a otras personas a la sesión.
10) Grabar la sesión
11 ) Levantar la mano o usar reacciones rápidas (si está activada)
(12) Silenciar y activar su propio sonido
15) Salir de la sesión o finalizarla
16) Gestione los asistentes.
Ver las preguntas frecuentes
Lea las preguntas frecuentes sobre la nueva GoTo app.
¿Qué funciones no están disponibles en la nueva versión? GoTo app ?
- Convertir las grabaciones locales a partir de archivos .WEBM.
¿Necesito desinstalar la versión clásica de la aplicación de escritorio de GoTo Meeting?
Le recomendamos mantener la versión clásica de GoTo Meeting instalada en su equipo, especialmente si es un usuario de seminarios web o formación.
Cuando tengo que ver otros productos (como GoTo Webinar y GoTo Training ) en la GoTo app?
Los seminarios web y los cursos están disponibles en la GoTo app ! Si usted es un organizador, puede iniciar seminarios web y cursos en la nueva aplicación.
- Si tiene una cuenta de GoTo Webinar, inicie sesión en https://dashboard.gotowebinar.com.
- Si tiene una cuenta de GoTo Training, inicie sesión en https://global.gototraining.com.
¿Qué aplicación para dispositivos móviles debería utilizar?
¿Cuáles son los navegadores compatibles?
- Google Chrome: descargue la versión más reciente.
- Microsoft Edge Chromium: descargue la versión más reciente.


