Teilnehmerleitfaden für Standard-Webinare
Erfahren Sie, wie Sie GoTo Webinar während Standardveranstaltungen registrieren und verwenden können.
Anmelden und an einem Webinar teilnehmen
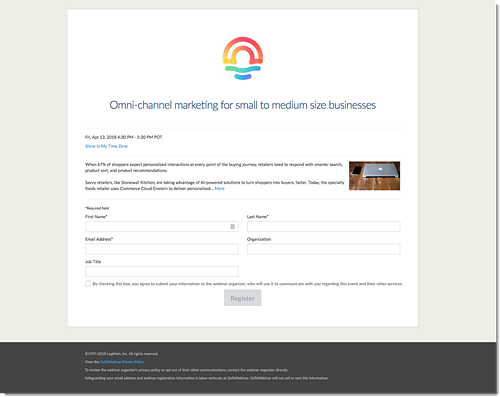
Wo ist mein Registrierungslink?
In den meisten Fällen finden Sie den Registrierungslink in der Einladungs-E-Mail, die Sie vom Organisator erhalten haben. Vielleicht haben sie es irgendwo online gepostet (z. B. auf Facebook oder per Sofortnachricht). Suchen Sie nach einem Hyperlink, der mit https://attendee.gotowebinar.com/register/ beginnt und mit einem eindeutigen Registrierungscode endet. Aus Sicherheitsgründen kann Ihnen nur der Organisator die Anmelde-URL mitteilen. Wenn Sie sie nicht finden können, wenden Sie sich bitte an den Organisator, der Sie zu dem Webinar eingeladen hat, und bitten Sie ihn, sie erneut zu senden.
Wo ist der Link zum Beitritt?
Wenn Sie sich für das Webinar angemeldet haben, haben Sie eine Bestätigungs-E-Mail erhalten, die spezifische Informationen zur Teilnahme enthält. Wenn Sie bereit sind, am Webinar teilzunehmen, öffnen Sie diese E-Mail, um die Sitzung zu starten.
- Link zur Teilnahme: Wählen Sie An einem Webinar teilnehmen in Ihrer Bestätigungs-E-Mail, um sofort in die Sitzung einzusteigen.
- Webinar-ID: Wenn Sie Ihren Beitrittslink nicht haben, gehen Sie zu hier und geben Sie die 9-stellige Webinar-ID ein. Möglicherweise müssen Sie sich erneut anmelden.
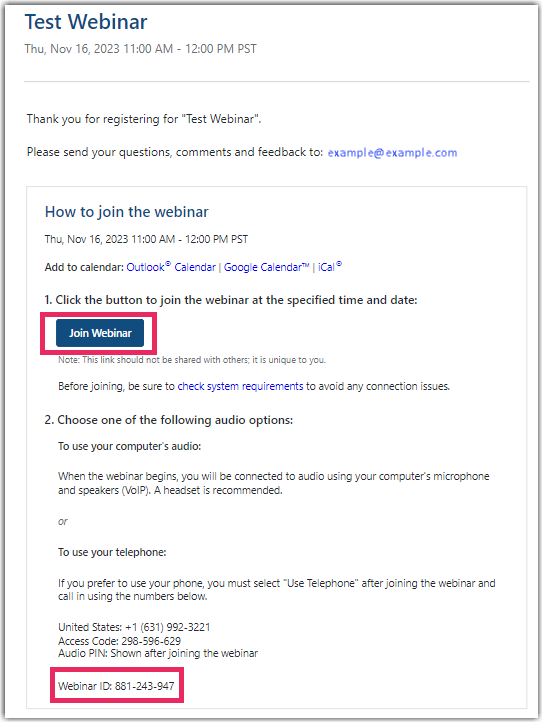
Was bedeutet „das Webinar ist voll“?
Wenn Sie versuchen, sich für ein Webinar zu registrieren oder daran teilzunehmen, aber die Meldung "Das Webinar ist voll" erhalten, dann hat die Sitzung bereits die maximal zulässige Teilnehmerzahl erreicht. Sie können nicht an der Sitzung teilnehmen, es sei denn, einer der Teilnehmer verlässt die Sitzung. Der Grund dafür ist, dass das GoTo-Webinar-Konto jedes Organisators einen Abonnementplan mit einer maximalen Anzahl von Teilnehmern hat, die an einem bestimmten Webinar teilnehmen können. Weitere Informationen.
Was bedeutet „das Webinar ist beendet“?
Wenn Sie diese Meldung sehen, versuchen Sie, sich für ein vergangenes Webinar anzumelden, das bereits stattgefunden hat. Bitte kontaktieren Sie den Organisator, der Sie zum Webinar eingeladen hat, um zu erfahren, ob es eine Aufzeichnung gibt, die Sie sich ansehen können, oder ob es eine zusätzliche Sitzung gibt, an der Sie teilnehmen können.
Audio einrichten
Warum sehe ich die Optionen „Computer-Audio“ und/oder „Telefonanruf“ nicht?
Warum sieht mein Bildschirm anders aus als der gezeigte?
Sehen Sie sich das Webinar an
- Wenn Sie die Meldung „Das Meeting beginnt, wenn der Organisator eintrifft“ sehen, dann hat der Organisator die Übertragung noch nicht begonnen. Sobald er dies tut, können Sie den Ton hören.
- Wenn sich ein neues Fenster mit der Meldung "Warten auf Übertragung des Bildschirms von
" öffnet, hat das Webinar offiziell begonnen, aber der Organisator präsentiert noch keine visuellen Inhalte. Sie sollten den Ton an diesem Punkt hören können.
Warum kann mich niemand hören?
Sie haben Probleme, von anderen Teilnehmern in der Sitzung gehört zu werden? Wir möchten Ihnen bei der Problembehebung behilflich sein. Hierfür gibt es verschiedene Erklärungen.
Allgemeine Fehlerbehebung
- Sie könnten stummgeschaltet sein - Standardmäßig werden alle Webinarteilnehmer vom Organisator stummgeschaltet. Wenn Sie sprechen möchten, können Sie eine Frage an den Organisator senden und darum bitten, dass Ihre Stummschaltung aufgehoben wird. Wenn Ihre Stummschaltung bereits durch den Organisator aufgehoben wurde, haben Sie sich vielleicht unwissentlich selbst stumm geschaltet. Klicken Sie auf das Audiosymbol, damit die Stummschaltung aufgehoben wird.
- Möglicherweise haben Sie die Übertragung noch nicht gestartet - Als Organisator müssen Sie die Übertragung starten, damit die Teilnehmer Ihren Ton hören und Ihren Bildschirm sehen können. Wählen Sie Übertragung starten oben in Ihrem Bedienpanel oder drücken Sie *1 auf der Tastatur Ihres Telefons, um die Audiokonferenz zu starten.
- Möglicherweise ist der falsche Audiomodus ausgewählt - Wenn Sie sich in einer Sitzung befinden, können Sie angeben, welchen Audiomodus Sie für die Verbindung zur Audiokonferenz verwenden (je nachdem, welche Modi der Organisator zur Verfügung gestellt hat). Wenn der Standardmodus, mit dem Sie in die Sitzung eingestiegen sind, nicht der gewünschte Modus ist, können Sie manuell wechseln.
- Wenn Sie eine Verbindung mit Ihrem Mikrofon und Ihren Lautsprechern herstellen möchten, müssen Sie Computermodus oder Internetmodus auswählen.
- Wenn Sie eine Verbindung per Telefon herstellen möchten, müssen Sie Telefonmodus auswählen.
- Der Organisator hat den von Ihnen gewählten Modus möglicherweise nicht als Option für die Sitzung zur Verfügung gestellt - Obwohl GoTo Webinar den Benutzern mehrere Optionen für die Verbindung zur Audiokonferenz bietet, obliegt es dem Veranstalter, zu entscheiden, welche Audiomodi in jeder Sitzung verfügbar sind. Versuchen Sie, die alternative Option zu verwenden.
Ich stelle meine Verbindung mit dem Telefon her.
- Möglicherweise gibt es ein Problem mit Ihrem Telefondienstanbieter - Wenn es ein Problem mit Ihrer Telefonverbindung gibt, könnte es ein Problem mit Ihrem Dienstanbieter sein. Wir können Sie bei der Fehlerbehebung mit Ihrem Betreiber nicht unterstützen, aber wir empfehlen, die Verbindung stattdessen über das Mikrofon und die Lautsprecher herzustellen.
- Es könnte eine schlechte Verbindung gewesen sein - Versuchen Sie aufzulegen und sich erneut anzumelden, um zu sehen, ob eine bessere Verbindung hergestellt werden kann.
Ich stelle meine Verbindung über Mikrofon und Lautsprecher (VoIP) her.
Nachfolgend finden Sie einige mögliche Ursachen, warum die anderen Teilnehmer Sie nicht hören können.
- GoTo Webinar nimmt den Ton möglicherweise über ein Headset statt über die Lautsprecher auf - Wenn Sie ein Headset an Ihren Computer oder Ihr Gerät angeschlossen haben, es aber gerade nicht tragen, verwendet GoTo Webinar es möglicherweise als Audioeingabegerät. Setzen Sie entweder das Headset auf, ziehen Sie das Headset ab, oder lesen Sie unter Wie teste ich meinen Ton? nach, wie Sie festlegen, welches Gerät als Mikrofon verwendet werden soll.
- Möglicherweise ist kein Mikrofon an Ihrem Computer oder Gerät angeschlossen - Wenn Sie sicher sind, dass ein Mikrofon an Ihrem Computer angeschlossen ist, ist es möglich, dass GoTo Webinar es nicht erkannt hat. Sie können Ihre Mikrofon- und Lautsprechereinstellungen überprüfen und sogar Ihre Audiogeräte testen.
- Wenn Sie die Instant Join App verwenden, verwenden Sie möglicherweise nicht Google Chrome - Sie können nur dann eine Verbindung zur Audiositzung im Computermodus herstellen, wenn Sie Google Chrome verwenden.
- Wenn Sie die Web-App verwenden, müssen Sie der App möglicherweise die Erlaubnis erteilen, auf Ihr Mikrofon zuzugreifen - Wenn Sie zum ersten Mal einer Sitzung über das Web beitreten, werden Sie aufgefordert, der App die Erlaubnis zur Verwendung Ihres Mikrofons zu erteilen. Wenn die Berechtigung versehentlich verweigert wurde, müssen Sie sie aktivieren, damit eine Audiowiedergabe möglich ist.
- Wenn Sie einen Computer verwenden, müssen die Einstellungen Ihres Mikrofons möglicherweise angepasst werden - Manchmal kann eine Verbesserungseinstellung an Ihrem Mikrofon zu geringer Lautstärke, Übersteuerung oder gar keinem Ton führen. Sie können versuchen, diese Zusatzeinstellungen zu deaktivieren.
Warum kann ich den Ton hören, aber die Präsentation nicht sehen?
Können Sie den Ton der Sitzung hören, aber noch nichts sehen? Hierfür gibt es verschiedene Erklärungen.
Das Übertragungsfenster ist möglicherweise minimiert oder ausgeblendet (Desktop-App).
Wenn Sie mit der Desktop-Anwendung arbeiten, wird das GoTo-Webinar-Übertragungsfenster möglicherweise von einem Fenster einer anderen Anwendung, die auf dem Computer ausgeführt wird, überdeckt, oder es wurde minimiert. Suchen Sie in der Taskleiste (Windows) oder im Dock (Mac) nach dem Symbol (bei Verwendung der klassischen App) oder (bei Verwendung der Beta-GoTo-App) und klicken Sie darauf, um GoTo Webinar oder in den Vordergrund zu bringen.
Möglicherweise haben Sie die falsche Registerkarte ausgewählt (wenn Sie über die Web-App beigetreten sind).
Wenn Sie die Webanwendung verwenden, findet Ihre Sitzung ausschließlich in Ihrem Webbrowser statt. Möglicherweise haben Sie die falsche Browserregisterkarte aufgerufen. Überprüfen Sie die geöffneten Registerkarten (und achten Sie auf andere Browserfenster), und klicken Sie auf die Registerkarte mit der Aufschrift "GoTo Webinar" oder "GoTo" und dem roten "Audio Live"-Symbol ![]() .
.
Es werden möglicherweise noch keine Bildschirme übertragen.
Wenn zurzeit keine Bildschirmübertragung in der Sitzung läuft, wird der Warteraum angezeigt und Sie sehen die Meldung „Warten auf Übertragung des Bildschirms von
Das Übertragungsfenster kann sich hinter dem „Los geht's“-Bildschirm befinden.
Das GoTo-Webinar-Übertragungsfenster kann sich hinter der Browserseite „Los geht's“ befinden. Sobald Sie mit der Sitzung verbunden sind, können Sie den Browser schließen und/oder die laufende GoTo-Webinar-Desktop-Anwendung in der Taskleiste öffnen.
Warum kann ich nur den Bildschirm sehen oder nur die Audiowiedergabe hören (aber nicht beides)?
Vermutlich sind Sie mit der Sitzung verbunden, aber Ihre Audioverbindung ist noch nicht hergestellt. Sie müssen entweder „Telefonanruf“ oder „Computer-Audio“ in den Audioeinstellungen auswählen, um eine Verbindung zu der Audiokonferenz herzustellen.
- Wenn Sie über die Desktop-Anwendung beigetreten sind, wählen Sie Audio im Optionsbereich Ihrer Systemsteuerung. Weitere Informationen finden Sie unter Wechseln des Audiomodus während einer Sitzung.
- Wenn Sie die Verbindung über einen Browser hergestellt haben, wählen Sie Einstellungen in der Symbolleiste und überprüfen Sie die Audioeinstellungen.
- Wenn Sie die Verbindung über die mobile App herstellen, öffnen Sie unter die Audioeinstellungen (je nach Betriebssystem entweder unter der Registerkarte Audio oder Einstellungen).
Wenn das Problem nicht behoben werden kann, finden Sie weitere Informationen unter Warum kann ich die anderen Teilnehmer nicht hören?.
Hilfe und häufig gestellte Fragen zu Audiothemen
Lesen Sie häufig gestellte Fragen zur Verbindung mit der Audiokonferenz während einer Sitzung.
Audio – Häufig gestellte Fragen
Warum kann ich die anderen Teilnehmer nicht hören?
Warum können andere Teilnehmer mich nicht hören?
Warum kann ich keine Audioverbindung über das Mikrofon und die Lautsprecher herstellen (VoIP)?
Warum kann ich keine Audioverbindung per Telefon herstellen?
Wie kann ich akustische Störungen (Echo, Rauschen) während der Sitzung beheben?
Wie behebe ich Störungen bei schlechter, abgehackter oder metallischer Audioqualität?
Warum kann ich die Audiowiedergabe hören, aber die Präsentation nicht sehen?
Kann ich meine eigenen Telefonnummern für Sitzungen bereitstellen?
Im Rahmen der Internationalisierung von Telefonnummern
Kann ich mein Computeraudio an andere Teilnehmer übertragen?
Mehr allgemeine Audiothemen
Audioverbindung über das Internet (Mikrofon und Lautsprecher)
Audioverbindung mit benutzerdefinierten Audioinformationen
Wechseln des Audiomodus während einer Sitzung
Aktivieren/Deaktivieren der eigenen Stummschaltung
Teilnehmen an einer Sitzung ohne Audio


