Wie kann ich GoTo Webinar deinstallieren?
Wenn Sie vorhaben, Webinare erneut zu hosten oder beizutreten, empfehlen wir, keine der Komponenten des Installationspakets zu deinstallieren. Wenn Sie jedoch GoTo Webinar deinstallieren müssen, gibt es dafür einige Möglichkeiten.
Manuelle Deinstallation über Windows (empfohlen)
Unter Windows 7 gehen Sie in das Windows-Startmenü und wählen . Klicken Sie mit der rechten Maustaste auf das Webinar und wählen Sie dann .
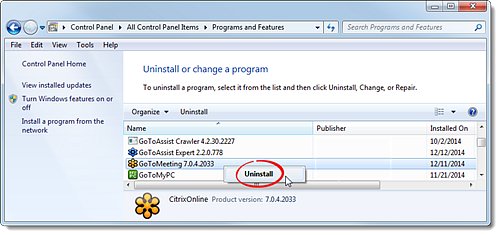
Manuelle Deinstallation über Mac (empfohlen)
- Wählen Sie unter FinderAnwendungen.
- Klicken Sie mit der rechten Maustaste auf GoToMeeting und wählen Sie dann In Papierkorb verschieben. Sie können auch GoToMeeting auf das Symbol Papierkorb ziehen.
- Klicken Sie mit der rechten Maustaste auf das Symbol Papierkorb in der Menüleiste und wählen Sie Papierkorb leeren.
Deinstallation über MSI (für erfahrene Benutzer) (Windows)
- Bevor Sie einen zugewiesenen Benutzer deinstallieren GoToMeeting mit einer Gruppenrichtlinie zugewiesen ist, überprüfen Sie, ob die Option "Manuell starten" in den GoToMeeting Benutzereinstellungen aktiviert ist - und nicht "Automatisch starten, nachdem ich mich angemeldet habe bei Windows" (was zu einer unvollständigen Deinstallation führen kann).
- Gehen Sie zu GPO Eigenschaften.
- Wählen Sie die Registerkarte Bereitstellen und aktivieren Sie das Kontrollkästchen "Diese Anwendung deinstallieren, wenn sie aus dem Geltungsbereich der Verwaltung herausfällt".
Deinstallation der GoTo Opener-Anwendung (Windows)
Beispiel (Windows 7): Klicken Sie im Windows-Startmenü  auf Systemsteuerung > Programme und Funktionen. Klicken Sie mit der rechten Maustaste auf GoTo Opener und wählen Sie Deinstallieren > Ja aus.
auf Systemsteuerung > Programme und Funktionen. Klicken Sie mit der rechten Maustaste auf GoTo Opener und wählen Sie Deinstallieren > Ja aus. 
