Einführungsleitfaden für Teilnehmer
Erfahren Sie, wie Sie GoTo Webinar beitreten und nutzen können.
Anmelden und an einem Webinar teilnehmen
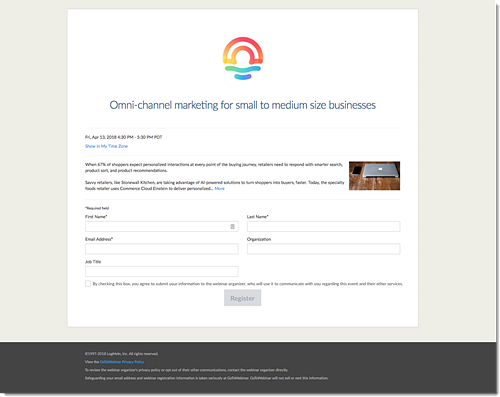
Erfahren Sie mehr über die Webinartypen
Das Aussehen des Bedienpanels und des Webinars variiert je nach Webinartyp. Wenn Sie neugierig sind, können Sie sich unter an Ihren Organisator wenden und sich über die Art des Webinars informieren:. Es ist jedoch in Ordnung, wenn Sie die Art des Webinars, an dem Sie teilnehmen, nicht kennen. Die Teilnehmererfahrung ist ähnlich, wenn Sie erst einmal in der Sitzung sind!
Standard-Webinar
- Melden Sie sich über die Desktop-App oder die mobile App an.
- Die Stummschaltung kann mit Genehmigung des Organisators aufgehoben werden.
- Mit Genehmigung des Organisators zum Personal befördert werden.
- Sie haben Zugang zu allen Funktionen während der Sitzung (Umfragen, Handouts, Fragen und Antworten).
Webcast-Webinar
- Melden Sie sich über die browserbasierte Instant Join App oder die mobile App an.
- Sie haben Zugang zu allen Funktionen während der Sitzung (Umfragen, Handouts, Fragen und Antworten).
Aufgezeichnetes Webinar
- Melden Sie sich über die browserbasierte Instant Join App oder die mobile App an.
- Sie haben Zugang zu allen Funktionen während der Sitzung (Umfragen, Handouts, Fragen und Antworten).
Erfahren Sie mehr über die In-Session-Erfahrung
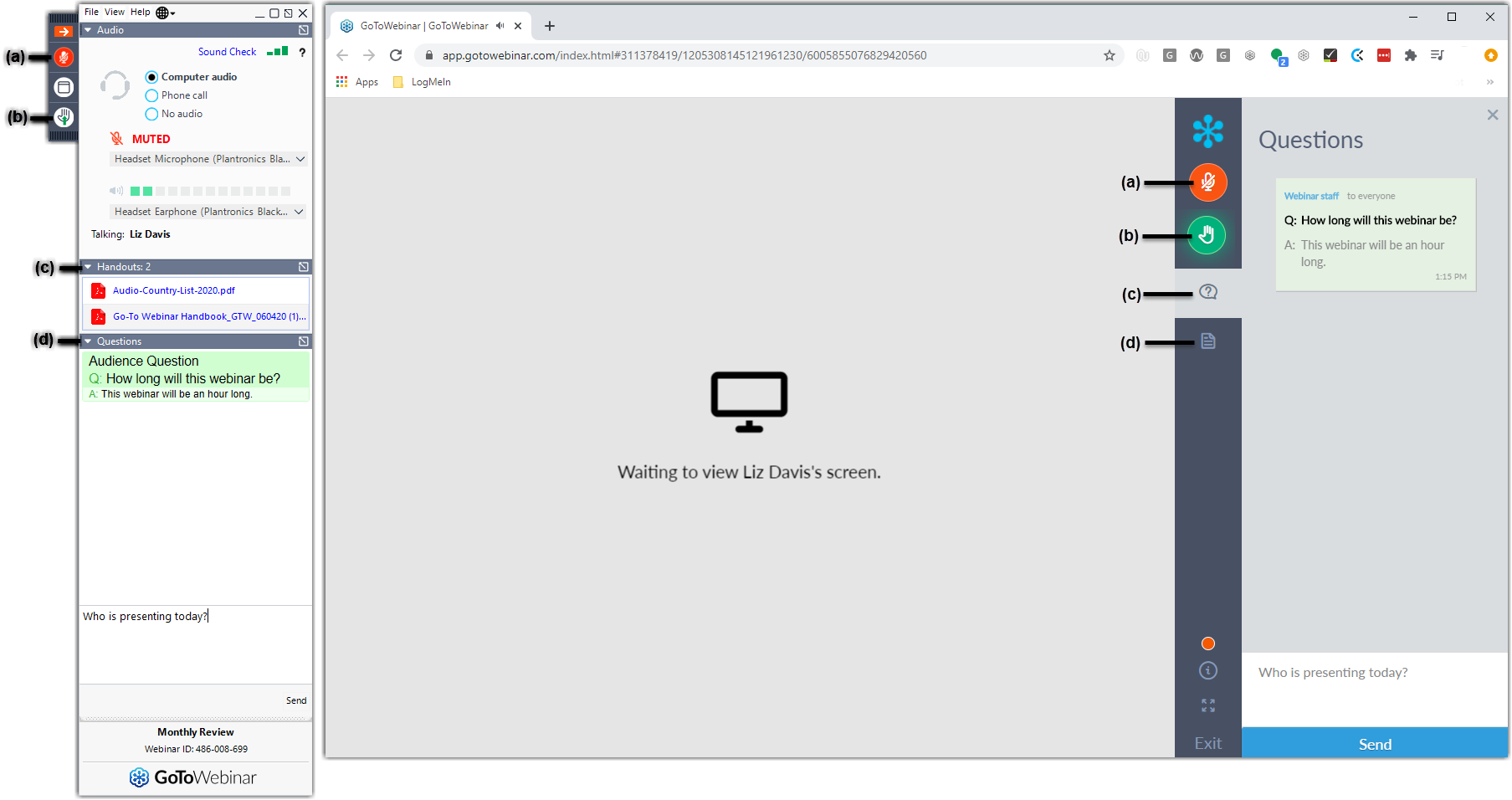
(a) Stummschalten und Stummschaltung aufheben
Standardmäßig sind alle Teilnehmer stummgeschaltet, wenn sie einem Webinar beitreten. Wenn der Organisator die Stummschaltung aufhebt, wählen Sie das Mikrofon-Symbol, um die Stummschaltung aufzuheben. Um die Aufmerksamkeit des Organisators zu erregen, geben Sie ein Handzeichen oder stellen Sie eine Frage.
(b) Handzeichen geben
Erregen Sie die Aufmerksamkeit des Organisators, indem Sie Ihre Hand mit dem Hand-Symbol heben. Dies zeigt dem Organisator an, dass Sie Aufmerksamkeit benötigen. Weitere Informationen.
(c) Unterlagen herunterladen
Wenn der Organisator Unterlagen hochgeladen hat, können Sie diese auf Ihren Computer oder Ihr Android-Gerät herunterladen. Wenn Sie ein iOS-Gerät verwenden, können Sie in der Safari-App eine Vorschau der Unterlagen anzeigen. Weitere Informationen.
(d) Fragen stellen
Kurzumfragen beantworten
Während des Webinars kann der Organisator eine Umfrage starten. Dies kann eine Multiple-Choice-Frage, eine Skalenbewertung oder eine Kurzantwort sein. Wenn Sie mit der Beantwortung der Umfrage fertig sind, wählen Sie Senden, um Ihre Antwort an den Organisator zu senden.
Gängige Probleme beheben
Haben Sie Probleme, an Ihrem Webinar teilzunehmen oder können Sie keine Audioverbindung herstellen? Nachfolgend finden Sie häufig auftretende Probleme.
Ich kann nicht am Webinar teilnehmen.
Es gibt einige Möglichkeiten, warum Sie nicht am Webinar teilnehmen können. Ansicht Ich kann nicht am Webinar teilnehmen zur Fehlerbehebung.
Ich sehe die Präsentation, kann aber den Ton nicht hören.
Es hört sich so an, als wären Sie mit dem Webinar verbunden, aber Ihr Audio ist noch nicht angeschlossen. In den Audioeinstellungen muss entweder „Computer-Audio“ oder „Telefonanruf“ ausgewählt sein. Weitere Informationen.
Ich höre den Ton, kann aber die Präsentation nicht sehen.
- Das Übertragungsfenster ist möglicherweise minimiert oder ausgeblendet (Desktop-App). Suchen Sie in der Taskleiste (Windows) oder im Dock (Mac) nach dem Anwendungssymbol und klicken Sie darauf, um GoTo Webinar in den Vordergrund Ihres Bildschirms zu bringen.
- Es wurde möglicherweise die falsche Registerkarte ausgewählt (Teilnahme im Browser). Überprüfen Sie die Registerkarten Ihres Browsers und wählen Sie diejenige aus, auf der "GoTo Webinar" mit dem roten Symbol "Audio Live" steht.
- Es werden möglicherweise noch keine Bildschirme übertragen. Wenn Sie die Meldung „Warten auf Übertragung des Bildschirms von “ sehen, ist alles in Ordnung! Sobald jemand eine Bildschirmübertragung startet, wird sie in diesem Fenster angezeigt.
- Das Übertragungsfenster kann sich hinter dem „Los geht's“-Bildschirm befinden. Wenn Sie eine "Los geht's"-Browserseite sehen, schließen Sie diese und öffnen Sie die laufende GoTo Webinar-Desktop-Anwendung in der Taskleiste.
Ich kann keinen Teilnehmer hören.
- Der Organisator hat die Übertragung möglicherweise noch nicht gestartet. Wenn Sie das Bedienpanel sehen und Tonsignale hören, hat der Organisator das Webinar gestartet, aber noch nicht mit der Übertragung begonnen. Bleiben Sie verbunden und warten Sie auf den Organisator
- Möglicherweise wurde in der App der falsche Audiomodus ausgewählt. Öffnen Sie das Audiofenster und vergewissern Sie sich, dass Sie mit dem Audiomodus Ihrer Wahl verbunden sind.
- Der Lautstärkeregler Ihrer Lautsprecher ist möglicherweise zu leise eingestellt. Erhöhen Sie die Lautstärke schrittweise, bis Sie etwas hören können.
- GoTo Webinar wird möglicherweise über die falsche Ausgabe abgespielt. Prüfen Sie im Audiofenster, ob das richtige Ausgabegerät ausgewählt ist. Andernfalls schließen Sie Ihre Audio-Hardware erneut an und GoTo Webinar sollte sie automatisch erkennen.
- Möglicherweise müssen Sie Ihre Audio-/Videotreiber aktualisieren (Windows). Veraltete Treiber können Probleme verursachen. Vergewissern Sie sich, dass Sie alle Treiber-Updates für Ihre Audio- und Grafikkarten installiert haben.

