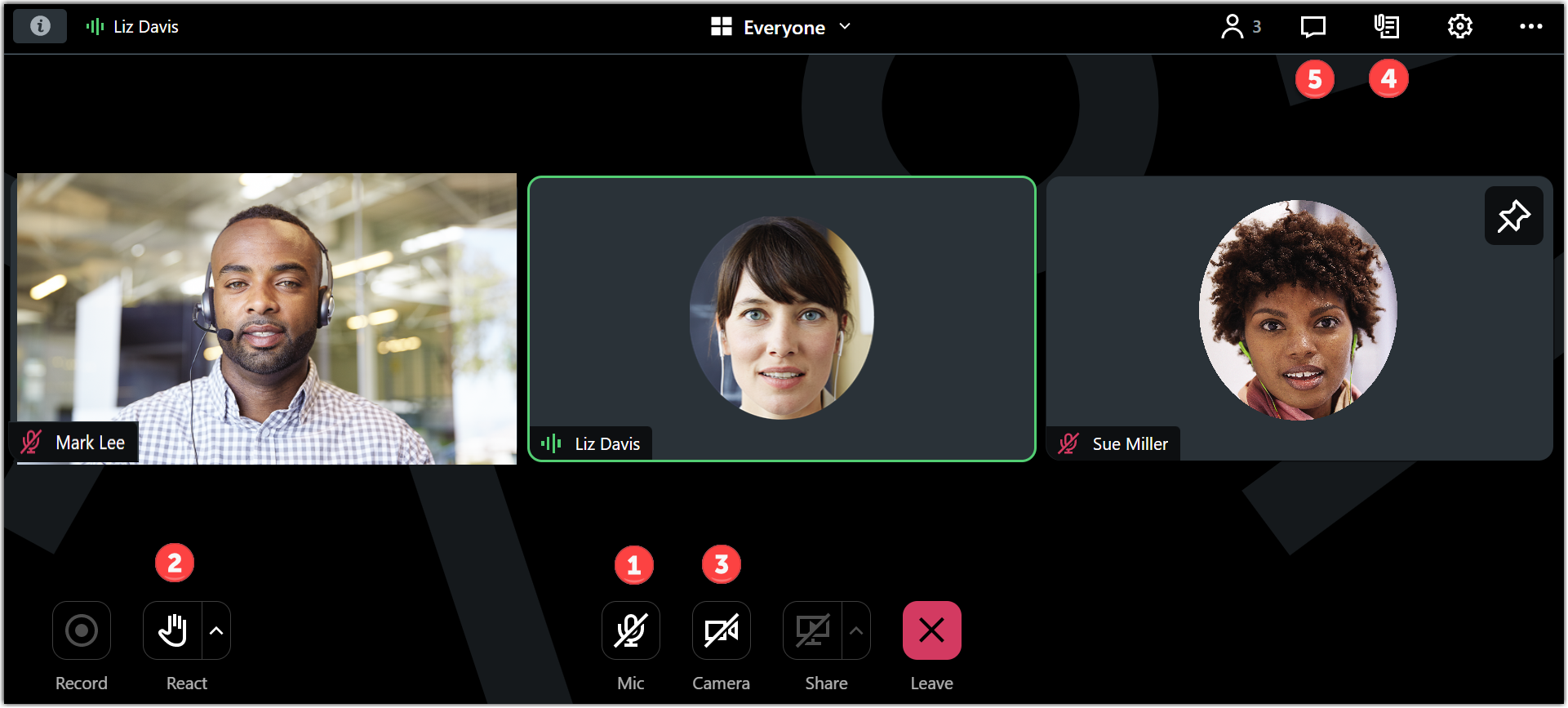Anleitung für Teilnehmer von GoTo Training
Erfahren Sie, wie Sie an Schulungen teilnehmen können
Anmeldung und Teilnahme an einer Schulung
Bevor Sie an einer Schulung teilnehmen können, müssen Sie sich über den in Ihrer Einladung enthaltenen Link registrieren. Sie können dies im Voraus oder kurz vor dem Beitritt tun.
Wo ist mein Registrierungslink?
In den meisten Fällen finden Sie den Registrierungslink in der Einladungs-E-Mail, die Sie vom Organisator erhalten haben. Vielleicht haben sie es irgendwo online gepostet (z. B. auf Facebook oder per Sofortnachricht). Suchen Sie nach einem Hyperlink, der mit https://attendee.gototraining.com/r/ beginnt und mit einem eindeutigen Registrierungscode endet. Aus Sicherheitsgründen kann Ihnen nur der Organisator die Anmelde-URL mitteilen. Wenn Sie sie nicht finden können, wenden Sie sich bitte an den Organisator, der Sie zu der Schulung eingeladen hat, und bitten Sie ihn, sie erneut zu schicken.
Wo ist der Link zum Beitritt?
Nach der Anmeldung haben Sie eine Bestätigungs-E-Mail erhalten, die spezifische Informationen zur Teilnahme enthält. Wenn Sie bereit sind, an der Schulung teilzunehmen, öffnen Sie diese E-Mail, um die Sitzung zu beginnen.
- Schaltfläche Beitreten: Wählen Sie Beitreten in Ihrer Bestätigungs-E-Mail, um sofort mit der Sitzung zu beginnen.

Was bedeutet „Die Schulung ist voll“?
Wenn Sie versuchen, sich für eine Schulung anzumelden oder ihr beizutreten, aber die Meldung "Die Schulung ist voll" erhalten, dann hat die Sitzung bereits die maximal zulässige Teilnehmerzahl erreicht. Sie können nicht an der Sitzung teilnehmen, es sei denn, einer der Teilnehmer verlässt die Sitzung. Der Grund dafür ist, dass das GoTo Training Konto jedes Veranstalters einen Abonnementplan mit einer maximalen Anzahl von Teilnehmern hat, die an einem bestimmten Webinar teilnehmen können. Weitere Informationen.
Was bedeutet „Die Schulung wurde beendet“?
Wenn Sie diese Meldung sehen, versuchen Sie, sich für eine vergangene Schulung anzumelden, die bereits stattgefunden hat. Bitte kontaktieren Sie den Veranstalter, der Sie zur Schulung eingeladen hat, um zu erfahren, ob es eine Aufzeichnung gibt, die Sie sich ansehen können, oder ob es eine zusätzliche Sitzung gibt, an der Sie teilnehmen können.
Audio einrichten
Wenn Sie zum ersten Mal an der Schulung teilnehmen, werden Sie aufgefordert, die Audiomethode und die Kamera auszuwählen, die Sie verwenden möchten, und wie Sie in der Sitzung erscheinen werden.
- Wählen Sie Audiofunktion des Computers verwenden, um das Mikrofon und die Lautsprecher Ihres Computers zu verwenden (auch bekannt als "VoIP"). Wenn Sie sich über das Internet anmelden, stellen Sie sicher, dass Sie https://app.goto.com den Zugriff auf Ihr Mikrofon erlauben.
- Wählen Sie Mit eigenem Telefon einwählen, um eine Verbindung zur Audio-Sitzung herzustellen, indem Sie von Ihrem Telefon aus einwählen.
Teilnahme an einer Schulung
Es gibt viele Möglichkeiten, Schulungen interaktiv zu gestalten! Überprüfen Sie die folgenden Funktionen, auf die Sie Zugriff haben.
- (1)Stummschalten und Aufheben der Stummschaltung selbst
- (2)Heben Sie die Hand oder nutzen Sie eine Reaktion, um die Aufmerksamkeit des Veranstalters zu erregen
- (3)Ihre Kamera übertragen (abhängig von den Einstellungen des Organizers)
- (4) Download-Materialien (falls verfügbar)
- (5)Chat mit anderen Teilnehmern (abhängig von den Einstellungen des Veranstalters)
- (6)Ihren Bildschirm übertragen
- (7) Sitzungsinterne Einstellungen ändern
- Beantworten Sie Kurzumfragen (falls der Organisator sie erstellt hat)
- Prüfungen ablegen (wenn der Veranstalter sie erstellt hat)