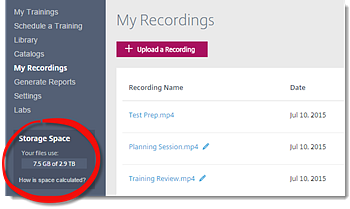| Veröffentlichen Sie eine Aufzeichnung als Schulung zu jeder Zeit |
- Wählen Sie den gewünschten Eintrag (bis zu 20 auf einmal) und aktivieren Sie dann die Einstellung Veröffentlichen.
- Legen Sie fest, ob Sie eine Benachrichtigung per E-Mail erhalten möchten, sobald die Veröffentlichung abgeschlossen ist und wählen Sie dann Veröffentlichen.
Anmerkung: Alle Unterlagen oder Tests, die Teil der ursprünglichen Aufzeichnung waren, sind weiterhin verfügbar und können bearbeitet werden, sobald die Schulung als jederzeitige Schulung veröffentlicht wird.
|
| Laden Sie ein Video hoch, das Sie jederzeit für eine Schulung verwenden können. |
- Wählen Sie .
- Wählen Sie die gewünschte Videodatei von Ihrem Computer aus.
Anmerkung: Die Videodateien müssen im Format .WMV, .MOV oder .MP4 vorliegen und weniger als 1 GB groß sein.
- Das Video wird verarbeitet und für die Wiedergabe optimiert. Sie können sich eine E-Mail schicken lassen, sobald der Upload fertig ist.
- Nach dem Hochladen wählen Sie Veröffentlichen neben dem gewünschten Eintrag, um ihn zu einer jederzeit verfügbaren Schulung zu machen.
- Passen Sie die Videodatei nach Wunsch mit Tests, Unterlagen oder Zahlungs- und Anmeldeeinstellungen an.
- Nach dem Veröffentlichen wird ein neuer teilbarer Link erstellt. Sobald Sie das Video nach Ihren Wünschen angepasst haben, können Sie den Link per E-Mail an die gewünschte Zielgruppe versenden oder das Video in einen Katalog einfügen.
Anmerkung: Berichte können für diese Art von Schulungen erstellt werden, allerdings zeigt der Teilnehmerbericht keine heruntergeladenen Unterlagen pro Benutzer an, wie es bei der Verwendung einer Aufzeichnungen von GoTo Training.
|
| Löschen einer Aufzeichnung |
- Wählen Sie den gewünschten Eintrag (bis zu 20 auf einmal) und wählen Sie dann das Symbol Papierkorb.
- Wählen Sie Löschen, um die Aktion zu bestätigen.
|
| Herunterladen einer Aufzeichnung |
- Wählen Sie das Download-Symbol neben dem gewünschten Eintrag, um den Download der .MP4-Datei automatisch zu starten.
Anmerkung: Dieses Symbol ist ausgegraut, wenn Sie Ihre Aufzeichnungen manuell hochgeladen haben.
|
| Umfrage-/Testergebnisse anzeigen |
Dies ist für Cloud-Aufzeichnungen ab dem 14. Juni 2023 oder später möglich, bei denen die Ergebnisse während einer Sitzung geteilt wurden. Organisatoren und Teilnehmer sind der gleichen Meinung.
- Wählen Sie Tests bzw. Kurzumfragen für die gewünschte Aufzeichnung.
- Erweitern Sie jede Frage mit dem Pfeil nach unten, um die Details zu sehen.
|
| Eine Aufnahme bearbeiten |
- Wählen Sie das Symbol Bearbeiten neben dem gewünschten Eintrag, um den Titel und/oder die Beschreibung zu ändern, und wählen Sie dann Speichern.
- Markieren Sie den Eintrag und wählen Sie dann Bearbeiten neben der gewünschten Kategorie (Unterlagen, Anmeldung, E-Mail).
- Nehmen Sie die erforderlichen Änderungen vor und wählen Sie dann Speichern.
|
| Audio von der Aufnahme ausschließen |
Diese Funktion ist nur für lokale Aufnahmen verfügbar und wird außerhalb der Registerkarte "Meine Aufzeichnungen" ausgeführt.
- Öffnen Sie Ihre Einstellungen für Aufzeichnungen und wählen Sie dann .
|
| Audio in die Aufnahme einbeziehen |
- Wenn Sie die Online-Aufzeichnung und eine integrierte Audiooption (VoIP oder PSTN) verwenden, wird der Ton automatisch einbezogen. Wenn Sie Ihre eigene Audiokonferenz mit einer Online-Aufzeichnung nutzen, ist der Ton nicht in der Aufzeichnung enthalten.
- Wenn Sie lokale Aufzeichnungen verwenden, öffnen Sie Ihre Einstellungen für Aufzeichnungen und wählen Sie dann die gewünschte Option aus dem Abschnitt Aufzeichnung.
|
| Manuelles Hochladen von Aufzeichnungen |
Diese Funktion ist nur für lokale Aufnahmen verfügbar, die konvertiert wurden. Siehe "Wie konvertiere ich meine Sitzungsaufzeichnungen?".
- Wählen Sie .
- Wählen Sie die gewünschte Datei von Ihrem Computer aus. (Aufzeichnungen werden an dem Standort gespeichert, der in den Einstellungen für Aufzeichnungen angegeben ist ).
Anmerkung: Die Aufnahmedateien müssen im WMV- oder MP4-Format vorliegen und kleiner sein als 1 GB.
- Die Aufzeichnung wird verarbeitet und für die Wiedergabe optimiert. Sie können festlegen, dass eine E-Mail an Sie gesendet wird, sobald die Aufzeichnung verarbeitet wurde.
|
| Vorschau einer Aufzeichnung |
- Wählen Sie das Wiedergabesymbol neben dem gewünschten Eintrag.
|
| Siehe verfügbaren Speicherplatz |
- Auf der Kachel Speicherplatz im linken Menü sehen Sie, wie viel Speicherplatz belegt ist und wie viel noch zur Verfügung steht.
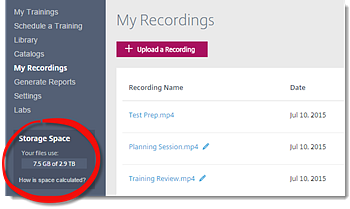
|