Einrichten des unbeaufsichtigten Supports per Fernzugang auf Desktopcomputern
Die Einrichtung des unbeaufsichtigten Supports kann durch Hinzufügen des Geräts zur Geräteliste während einer Fernsteuerungssitzung oder durch die Installation von Anwendung „GoToAssist Remote Support“ auf dem Gerät erfolgen.
Ob die Fernzugangsfunktionen verfügbar sind, hängt von einer auf Kontoebene getroffenen Einstellung im Administrationscenter von GoToAssist Remote Support ab.
Einrichtung während einer beaufsichtigten (interaktiven) Supportsitzung
- Bei diesem Vorgang muss der Kunde während einer aktiven Fernsteuerungssitzung persönlich an seinem Computer anwesend sein.
- Sie müssen die Kontrolle über den Kundencomputer haben.
- Wenn der Admin-Modus nicht aktiviert ist, müssen Sie Anwendung „GoToAssist Remote Support“ als Systemdienst neu starten.
- Wenn zum Remote-PC eine RDP-Verbindung (Windows-Remotedesktopprotokoll) besteht, kann der Fernzugang während einer interaktiven Supportsitzung NICHT eingerichtet werden.
Results:
- Agent Seite
- Das Symbol Gerät hinzufügen in der Symbolleiste wird zu Gerät hinzugefügt, was bedeutet, dass der Kundencomputer nun auf der Registerkarte Geräte verfügbar ist.
- Kundenseite
-
Das Symbol der
Anwendung „GoToAssist Remote Support“ wird in der Taskleiste (Win) oder im Anwendungsmenü (Mac) des Kunden angezeigt.
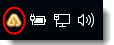
Einrichtung direkt auf dem Kundencomputer
Es wird empfohlen, dass der Benutzer, der den Fernzugang einrichtet, während des Vorgangs persönlich am Computer anwesend ist.

