Leitfaden für den Organisator von GoTo-Meetings während einer Sitzung
Starten Sie mit dem neuen In-Session-Meeting in der GoTo-App.
Was ist die GoTo-App?
Als ständig verfügbarer Workspace soll Ihnen die GoTo-App als Ihre einzige Anlaufstelle in Sachen Kommunikation und Zusammenarbeit dienen. Ihre Funktionen decken Messaging, Meetings, Sprachtelefonie, Schulungen, Webinare sowie größere Online-Events ab. Mit der GoTo-App können Sie ganz einfach telefonieren, chatten und sich treffen.
Nachdem Sie die neue Erfahrung aktiviert haben, erhalten Sie Zugriff auf unsere neue GoTo-App und Funktionen, können Feedback zu Ihrer Erfahrung geben und bleiben auf dem Laufenden, wenn neue Lösungen für die Zusammenarbeit hinzugefügt werden. Neue Funktionen umfassen Folgendes:
- Möglichkeit, Webinare mit Gruppenräumen zu erstellen.
- Reaktionen und Handheben.
- Verbessertes flexibles Layout (auch bekannt als „Zugriffsleiste"-Modus).
- Effizienzmodus zur Schonung der Ressourcen.
- Virtuelle Hintergründe.
Verfolgen Sie auf jeden Fall unsere Seite Versionshinweise für Updates der GoTo App!
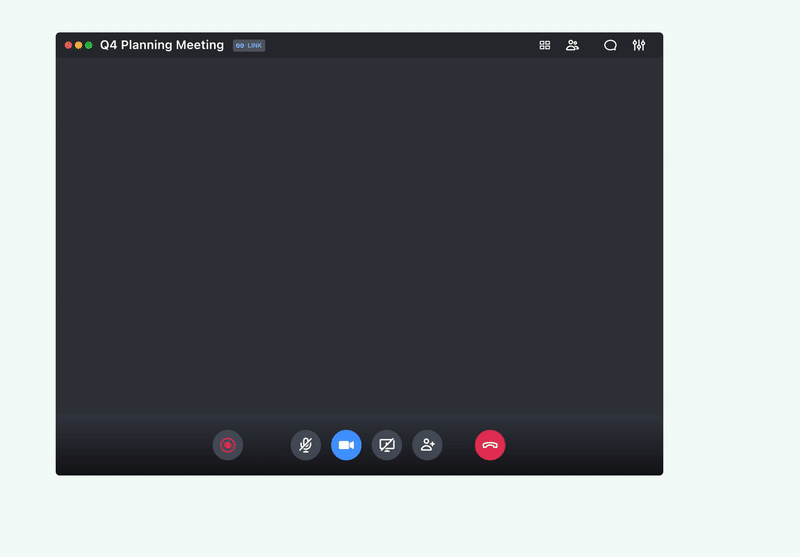
Aktivieren Sie die neue meeting Erfahrung
Die neue Erfahrung in der GoTo-App macht Online-Meetings einfacher und reibungsloser.
- Melden Sie sich bei Ihrem Konto unter http://app.goto.com/meetings an.
- Wählen Sie in Ihrem Profil.
- Unter Das neue GoTo testen, aktivieren Sie die Option Das neue GoTo verwenden.
- Optional: Laden Sie die Desktop-App herunter, um ein optimales Ergebnis zu erzielen.
Kontoübersicht anzeigen
- (1)Erstellen Sie ein einmaliges oder wiederkehrendes Raumtreffen
- (2)Start ein Ad-hoc-Meeting
- (3) Starten Sie Ihren eigenen Persönlichen Meetingraum
- (4)Nehmen Sie an einer anderen Meeting teil
- (5) Anstehende Sitzungen anzeigen
- (6) Ansicht wiederkehrender Sitzungen im Saal
- (7) Anzeigen vergangener Sitzungen, Aufzeichnungen und Meeting-Diagnosen
- (8) Besprechungsdetails anzeigen und starten
- (9) Kopieren Sie die Einladung zu einem Treffen, um sie an andere zu senden
- (10) Bearbeiten oder Löschen der Besprechung
- (11) Suche nach eingeladenen Teilnehmern
- (12)Fügen Sie die Besprechung zu Ihrem Kalender hinzu oder laden Sie sie als ICS-Datei herunter
- (13) Greifen Sie auf Ihre Meeting-Einstellungen zu, hinterlassen Sie Feedback, erhalten Sie zusätzliche Hilfe und melden Sie sich ab
- (14) Alle Besprechungen in Kalenderform anzeigen (muss Kalender mit der GoTo-App synchronisieren)
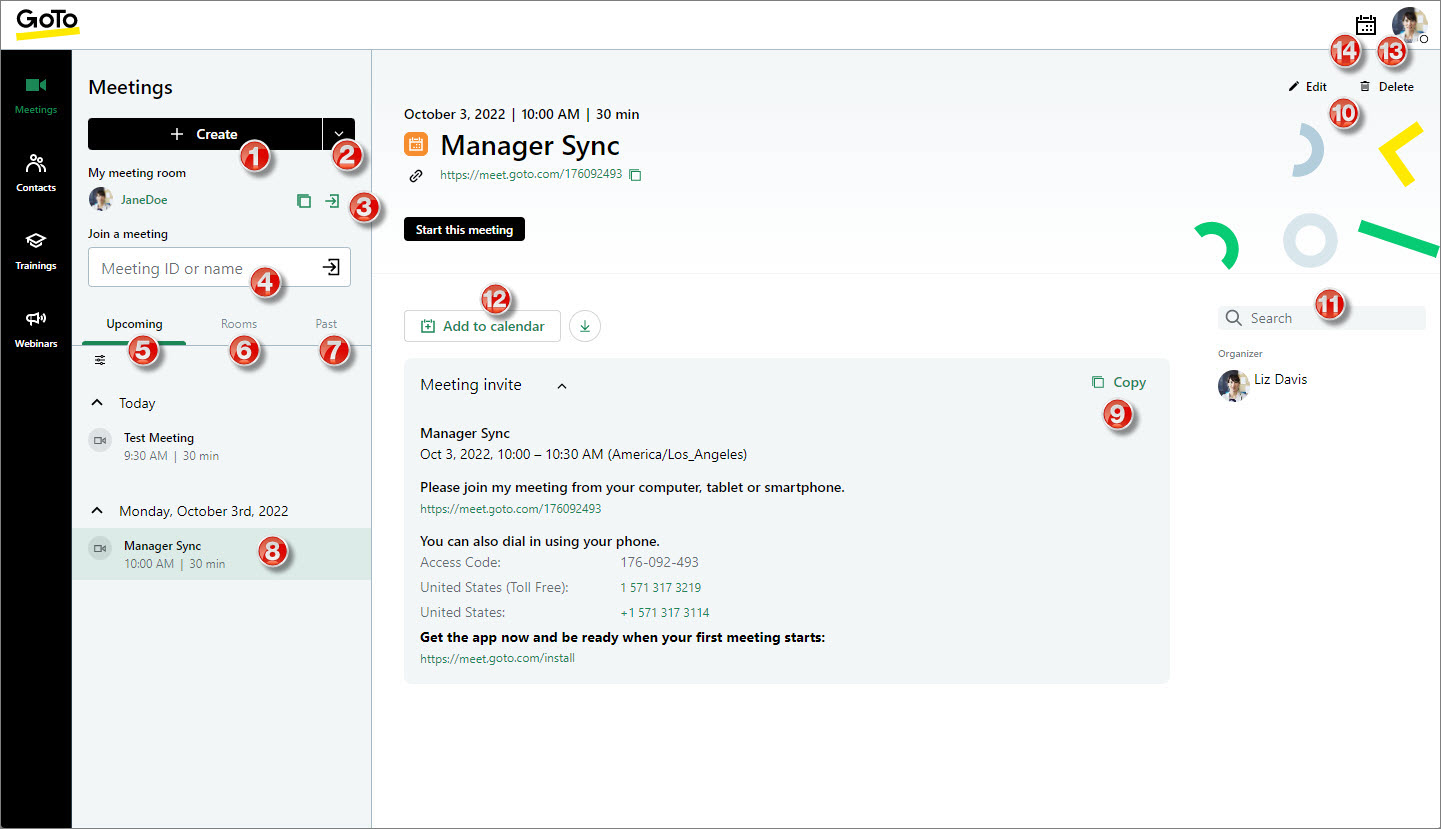
Erstellen Sie ein Meeting
- (1) Wählen Sie den Meetingtyp
- (2) Wenn Sie ein einmaliges Meeting planen, wählen Sie das Datum und die Uhrzeit der Besprechung
- (3)Fügen Sie einen Co-Organisator hinzu (muss ein Mitglied in Ihrem Konto sein)
- (4)Nutzung von Gruppenräumen während des Meetings
- (5) Erlauben Sie den Teilnehmern Ihres Kontos , das Meeting ohne Sie zu starten
- (6)Schützen Sie Ihre Besprechung mit einem Passwort (bitte beachten Sie, dass Sie nicht in der Lage sind, Ihre Besprechung aufzuzeichnen, wenn sie passwortgeschützt ist)
- (7)Personalisieren Sie Ihr Meeting mit einem individuellen Link
- (8) Bearbeiten Audio-Optionen
- (9) Speichern Sie das neue Meeting
Starten Sie ein Meeting oder nehmen Sie daran teil
- (1) Starten Sie Ihren eigenen persönlichen Meetingraum
- (2) Beginnen Sie ein geplantes Meeting oder nehmen Sie an einem solchen teil
- (3) Nehmen Sie an einem Meeting einer anderen Person teil (Sie benötigen die ID oder den Raumnamen der Person)
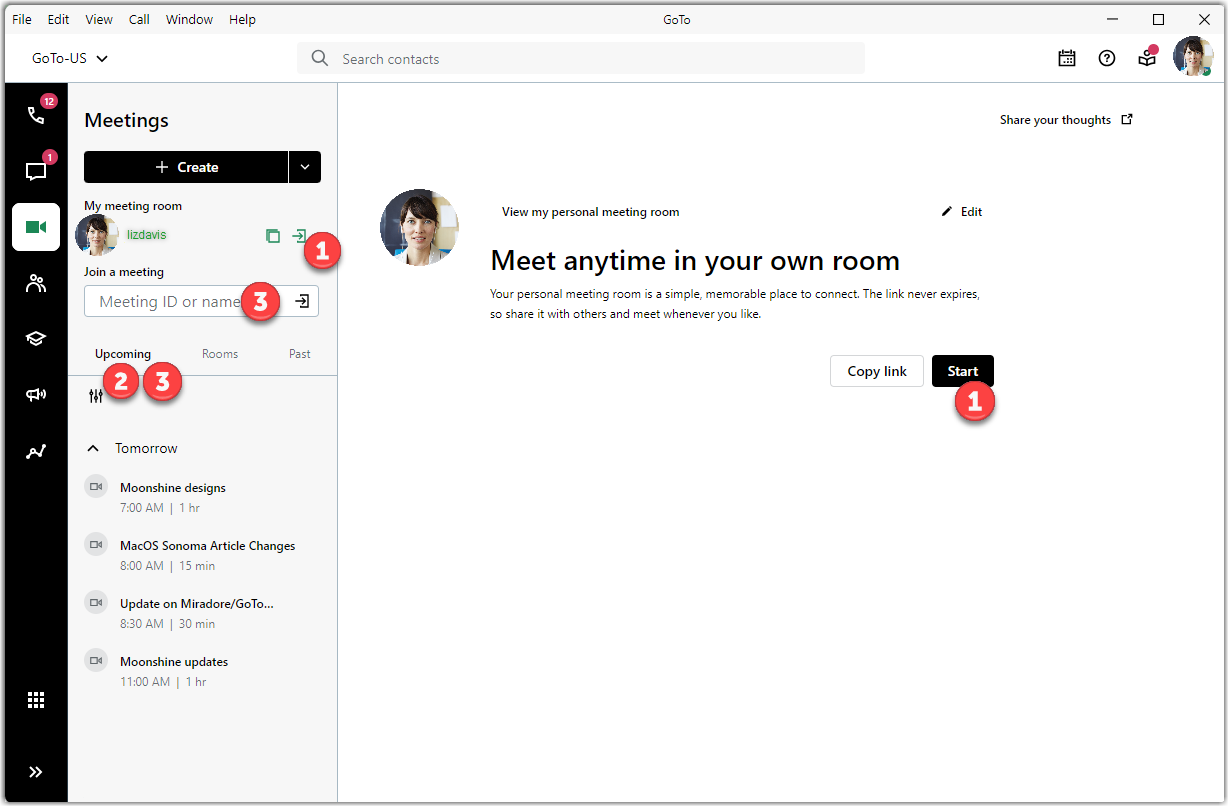
Verwenden Sie das Bedienpanel
Das In-Session-Control-Panel ermöglicht Ihnen den Zugriff auf alle Funktionen und Tools, die GoTo Meeting bietet.
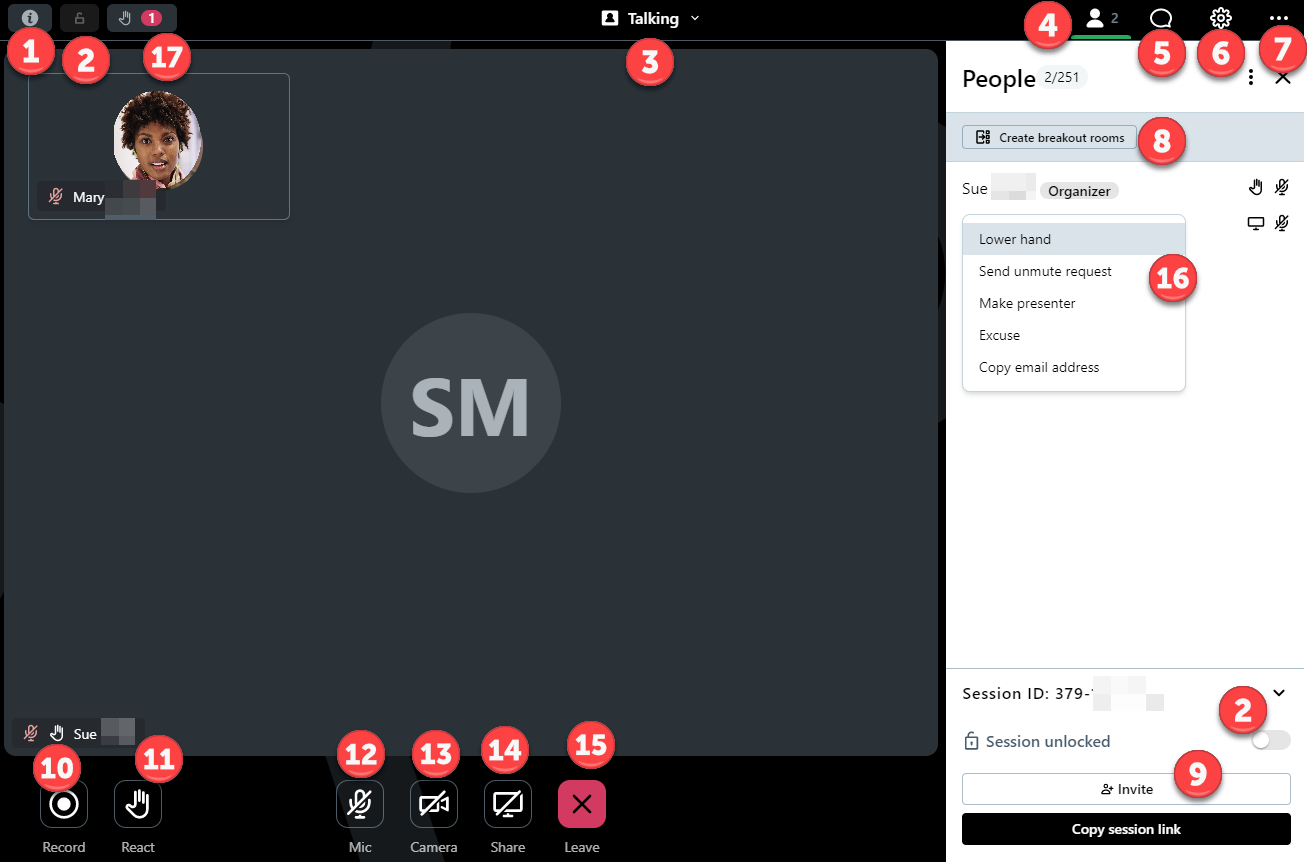
(1) Sitzungsdetails anzeigen
(2) Sperren Sie Ihr Meeting
(3) Kameraansicht ändern oder neu anordnen
(4) Liste der Teilnehmer anzeigen
(5) Mit anderen chatten
(6) Zugreifen auf Sitzungseinstellungen wie Wechsel des Audiomodus, Kameravorschau und andere allgemeine Einstellungen
(7) Weitere Hilfe erhalten
(8) Starten pausenräume (falls aktiviert)
(9) Einladen von Teilnehmern zur Sitzung
(10) Sitzungsaufzeichnung
(11) Heben Sie die Hand oder verwenden Sie schnelle Reaktionen (falls aktiviert)
(12) Stummschalten der eigenen Audiowiedergabe bzw. Stummschaltung aufheben
(13) Kamera übertragen
(15) Sitzung verlassen oder beenden
(16) Verwalten von Teilnehmern
Häufig gestellte Fragen
Lesen Sie die häufig gestellten Fragen über die neue GoTo App.
Welche Funktionen sind in der neuen GoTo-App nicht verfügbar?
- Lokale Aufzeichnungen aus WEBM-Dateien konvertieren
Muss ich die klassische Version der GoTo Meetingdesktop App deinstallieren?
Wir empfehlen Ihnen, die klassische Version von GoTo Meeting auf Ihrem Computer installiert zu lassen; vor allem, wenn Sie an Webinaren oder Schulungen teilnehmen.
Wann werden andere Produkte (wie GoTo Webinar und GoTo Training) in der GoTo-App verfügbar sein?
Webinare und Schulungen sind in der GoTo-App verfügbar! Wenn Sie ein Organisator sind, können Sie mit der neuen App Webinare und Schulungen veranstalten.
- Wenn Sie über ein GoTo Webinar-Konto verfügen, melden Sie sich unter https://dashboard.gotowebinar.com an.
- Wenn Sie über ein GoTo Training-Konto verfügen, melden Sie sich unter https://global.gototraining.com an.
Welche mobile App sollte ich verwenden?
Welche Browser werden unterstützt?
- Google Chrome: Neueste Version herunterladen
- Microsoft Edge Chromium: Neueste Version herunterladen

