Video verwenden - Schalten Sie Ihre Webcam ein
Schalten Sie Ihre Webcam ein, um sich zu zeigen.
PC oder Mac - Video einschalten (Webcam freigeben)
Suchen Sie Ihre Bubbles und klicken Sie auf die Schaltfläche Video (Eigene Webcam aktivieren).
Sie sehen keine Bubbles? Klicken Sie auf die Schaltfläche Teilnehmer-Bubbles anzeigen und dann auf Teilnehmer.
Sie sehen keine Video-Optionen? Der Host darf kein Video zulassen (siehe Zulassen der Audio- und/oder Videofunktion).
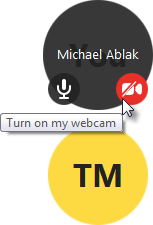
Vollbild oder Blasen?
- Bei Meetings mit drei oder mehr Teilnehmern werden die Video-Feeds in Bubbles angezeigt.
- Bei einem Meeting mit zwei Teilnehmern wird bei Verwendung der Windows- oder Mac-Desktop-Anwendung der Video-Feed der anderen Person in Vollbildansicht angezeigt, mit einer Option zum Umschalten auf Bubbles in der unteren linken Ecke.
Video-Optionen
- Klicken Sie noch einmal auf die Videoschaltfläche, um die Videoübertragung zu beenden, ohne die Besprechung zu verlassen.
- Klicken Sie in Ihrer Bubble auf Eigene Stummschaltung aktivieren, um Ihren Ton stummzuschalten, aber den Videostream weiterhin zu übertragen.
- Um das von join.me verwendete Gerät (Webcam) zu ändern, gehen Sie zu .
- Um festzulegen, wie das Video angezeigt werden soll, öffnen Sie die Desktop-Anwendung und gehen Sie zu .
Android oder iOS - So schalten Sie Video ein (teilen Sie Ihre Webcam)
Sobald Sie an einem Meeting teilnehmen, tippen Sie auf die Videokamera und dann auf Verbinden.
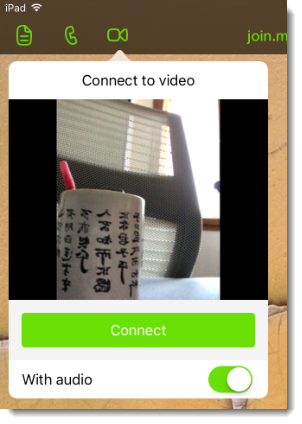
Video auf dem iPad
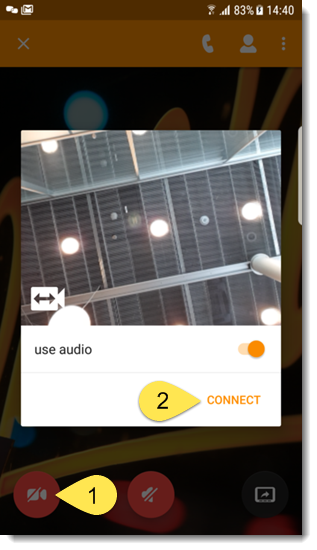
Video auf Android
