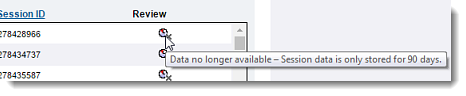Aufgezeichnete Sitzungen können im WMV-Format auf den lokalen Computer exportiert werden, um sie mit Playern von Drittanbietern abzuspielen. Auf diese Weise können Sie die Sitzung zur Qualitätskontrolle und zu Schulungszwecken leicht verteilen.
Note: Um Aufzeichnungen lokal auf Ihrem Computer zu speichern, können Sie eine Sitzungsaufzeichnung exportieren, wenn Sie von Ihrer Firma oder Ihrem Teamleiter die Erlaubnis dazu erhalten haben. Wenn Ihr Portal so konfiguriert ist, dass die Aufzeichnungen lokal auf dem Computer des Vertreters und/oder des Kunden gespeichert werden, werden die Aufzeichnungen außerdem am Ende jeder Sitzung automatisch gespeichert. Weitere Informationen finden Sie unter Zugriff auf lokale Sitzungsaufzeichnungen.
Note: Sitzungsprüfungsdaten werden nur für 90 Tage ab dem Datum des Auftretens im Management Center gespeichert.
- Klicken Sie in der linken Navigationsleiste auf Sitzungsinformationen.
- Suchen Sie auf eine der folgenden Arten nach einer Sitzung:
- Geben Sie die Sitzungs-ID in das Feld Sitzungs-ID ein und klicken Sie auf Suchen.
- Verwenden Sie die Dropdown-Menüs für Portal, Team und/oder Datumsbereich, um Kriterien für die gewünschten Sitzungen auszuwählen, und klicken Sie auf Suchen.
- Wählen Sie die gewünschte zu exportierende Sitzung aus und klicken Sie auf das Symbol Überprüfen (
 ), um das Übertragungsfenster zu öffnen.
), um das Übertragungsfenster zu öffnen.

Wenn eine Sitzung älter als 90 Tage ist, erscheint das Symbol für nicht verfügbare Daten  mit der Meldung "Daten nicht mehr verfügbar - Sitzungsdaten werden nur für 90 Tage gespeichert".
mit der Meldung "Daten nicht mehr verfügbar - Sitzungsdaten werden nur für 90 Tage gespeichert".
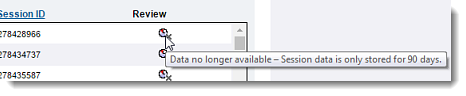
- Akzeptieren Sie den Download, wenn die entsprechende Frage angezeigt wird, und lassen Sie die Sitzung laden. Starten Sie den Downloadvorgang bei Bedarf erneut, indem Sie auf GoToAssist Replay herunterladen & ausführen (download & run GoToAssist Replay) klicken.
- Wählen Sie in der Menüleiste des Übertragungsfensters .
- Wählen Sie die gewünschte Bildschirmauflösung aus und klicken Sie auf Mit Export beginnen (Begin Exporting).
- Navigieren Sie im Fenster „Exportdatei“ (Export File) zum gewünschten Speicherort. Falls gewünscht, benennen Sie die Datei um, und klicken Sie auf Speichern (Save).
What to do next:
Note: Die Konfigurationen variieren. Möglicherweise gibt es ein zusätzliches Symbol, mit dem Sie lokale Bildschirmfreigabesitzungen anzeigen können.
Verwandte Themen:
Sitzungsinformationen
Wiederholen einer Sitzungsaufzeichnung
Einrichten einer Passphrase für die Sitzungswiederholung
Article last updated: 27 September, 2022
Due to the nature of the feature, this article is rarely updated, but you are viewing the latest version of our documentation.

 ), um das Übertragungsfenster zu öffnen.
), um das Übertragungsfenster zu öffnen.