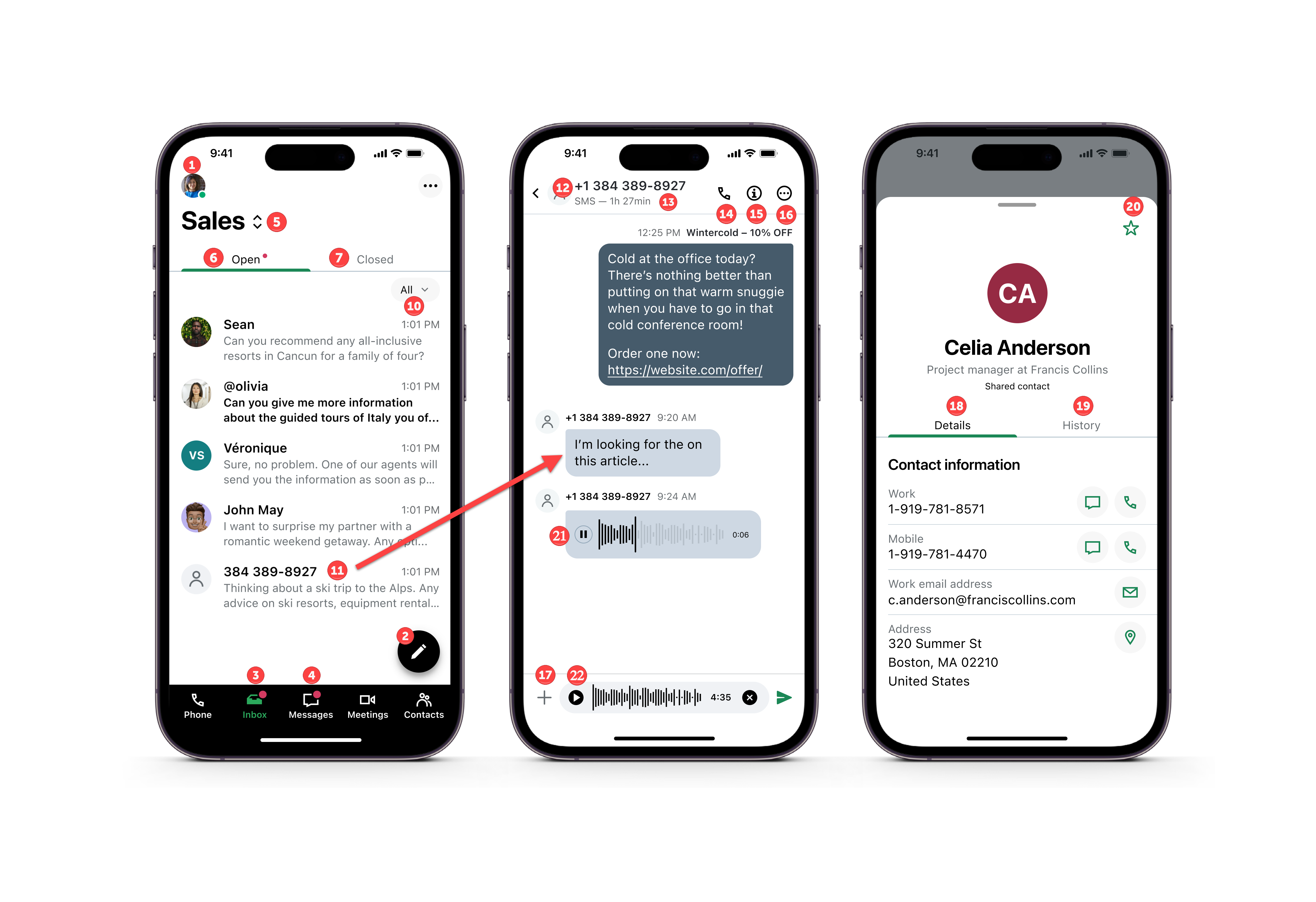Verwenden Sie den Posteingang
 Aufmerksamkeit: Die Netzbetreiber sperren jetzt alle unregistrierten ausgehenden SMS gemäß den Branchenvorschriften zur Bekämpfung von Spam. Die Anmeldung ist für alle Anbieter obligatorisch, nicht nur für GoTo Connect. Jetzt registrieren zur Wiederherstellung oder Wartung SMS Dienst. GoTo Connect kann die Überprüfungen von Fluggesellschaften nicht beschleunigen.
Aufmerksamkeit: Die Netzbetreiber sperren jetzt alle unregistrierten ausgehenden SMS gemäß den Branchenvorschriften zur Bekämpfung von Spam. Die Anmeldung ist für alle Anbieter obligatorisch, nicht nur für GoTo Connect. Jetzt registrieren zur Wiederherstellung oder Wartung SMS Dienst. GoTo Connect kann die Überprüfungen von Fluggesellschaften nicht beschleunigen.
Mit unserem Posteingang können Teammitglieder Nachrichten und Antworten von Kunden aus verschiedenen Kanälen sehen und beantworten. Erfahren Sie, welche Tools verfügbar sind und wie Sie diese nutzen können, um sich voll zu engagieren. Verfügbar für Customer Engagement und Contact-Center Kunden.
Desktop/Web-Anwendung
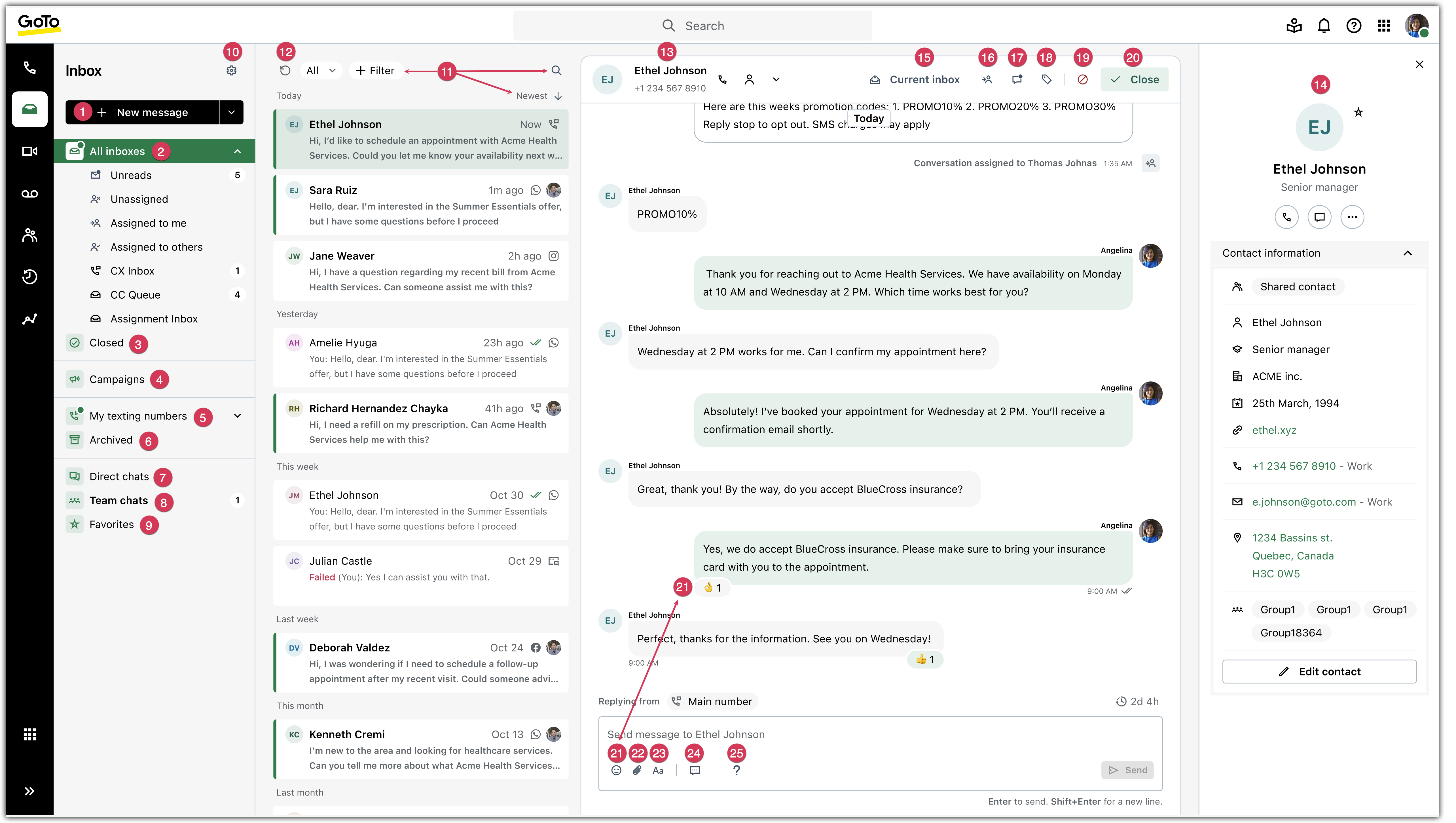
Mobile App