Snom 360

Quickstart
Learn how to do the most common functions on your phone. For information not covered below, please refer to the manufacturer’s user guide.
Call Forwarding
Automatically forward incoming calls to an internal extension or external number.
- Press
 .
. - Select .
- Select your desired forwarding type.
- All: Forwards all incoming calls.
- Timeout: Forwards all unanswered incoming calls.
- Busy: Forwards all incoming calls while you're in a call.
- Dial the forwarding destination (internal extension or external number).
- If you selectedTimeout, enter how many rings to wait before forwarding.
- Press
 to enable.
to enable.
Do Not Disturb (DND)
Stop your phone from ringing and send all incoming calls directly to voicemail.
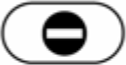 to enable/disable.
to enable/disable.
Voicemail Access
Check your voicemail from your phone.
Speed Dial
Assign regularly dialed numbers to additional line keys on your phone.
- Select .
- If there are multiple lines assigned to your phone, select the line you wish to modify.
- Select Speed Dial.
- Enter extension or 10 digit phone number.
- Press
 .
.
3-Way Calls
Speak with two parties simultaneously by creating a mini-conference call on your line.
- Press
 to place the current call on hold.
to place the current call on hold. - Dial the internal extension or external number to add to the conference.
- Press
 .
. - Wait for the second party to answer, and then let them know that you would like to add them to a 3-way call.
- Press
 .
.
Transfer A Call
Warm Transfer
Place a current call on hold and speak with the destination party before transferring the call.
- While on an active call, press
 to place the current call on hold.
to place the current call on hold. - Dial the transfer destination (internal extension or external number).
- Press
 to speak with the destination party.
to speak with the destination party. - Press
 twice.
twice.
Blind Transfer
Transfer a call to another party without speaking to them first.
Hold
Place a call on hold while you take some time to look up an answer to a question or answer another call.
- Press
 .
. - Press the Line key to retrieve the call.
Modify Ringtone
Choose a new ringtone for your phone or assign a different ringtone to each of your lines.
Presence Monitoring
Visually monitor the speed dial contacts assigned to your phone to know whether or not they are on an active call. These line keys will light up (busy lamp field) indicating if someone is busy or available.
- To presence monitor, a system admin must enable this feature on your phone.
- The lines you want to presence monitor must be speed dial assignments on your phone.
- The number of contacts you can presence monitor is limited the number of line keys on your phone.
Supported Features
See what features are supported on your phone.
Call Handling Features
- Warm Transfer
- Blind Transfer
- Do Not Disturb (DND)
- Call Forward All
- Call Forward Busy
- Call Forward No Answer
- Intercom (* + ext)
- Hold
- Reject
- Multi-way Calling
- Anonymous Call Rejection
- Call Waiting
- On-hook Dialing
- Speakerphone
User Interface Features
- Call Logs
- LDAP Directory
- On Device Directory
- Adjustable Ringer Volume
- Electronic Hook Switch (EHS)
Feature Keys
- 12 SIP Accounts
- 12 Lower Multifunction Keys (supports line assignments)
- Voicemail Button
- Mute Button
- On Device Speed Dial Edit
Display
- Black & White Display
- Message Waiting Indicator (MWI)
- Busy Lamp Field (BLF)
- Caller ID (CID)
- Time/Date Display
- On-Screen Message Display
Network & Provisioning
- On Device Ethernet (PoE)
- PC Connection
- Cisco Multicast
- Web Interface Provisionable
Hardware
- Up to 3 sidecars w/42 Programmable Keys each (supports line assignments)
- Wired Headset
Provisioning
- Verify you have created a device profile.
- Verify you have assigned the phone's MAC address to the device profile.
- Verify you have properly plugged in the phone.
From the Web UI
Learn how to provision your phone from the web UI.
Factory Reset
Factory resetting a phone is when you restore a device to its original factory settings. This will delete everything that was previously on the device.

 .
. .
.