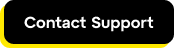Use the standalone GoTo Network Test
Download, install, and run the standalone version of GoTo Network Test (GTNT) to comprehensively view your network in real-time.
Download and install
Test your network
Use the standalone version of GoTo Network Test to check your network performance with our GoTo products or gather the system code and passphrase. The system code can be used to add a network probe in GoTo Admin. The passphrase can be provided to our customer support team so we can help you test your network.